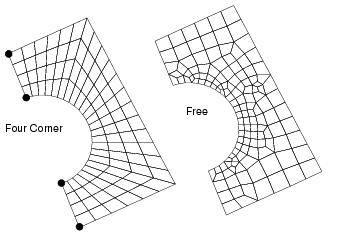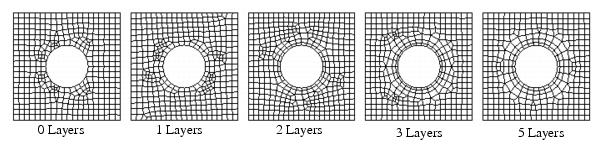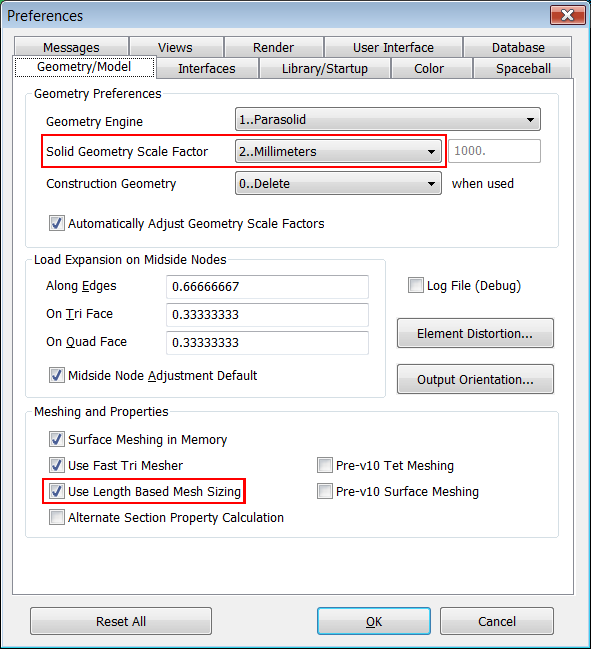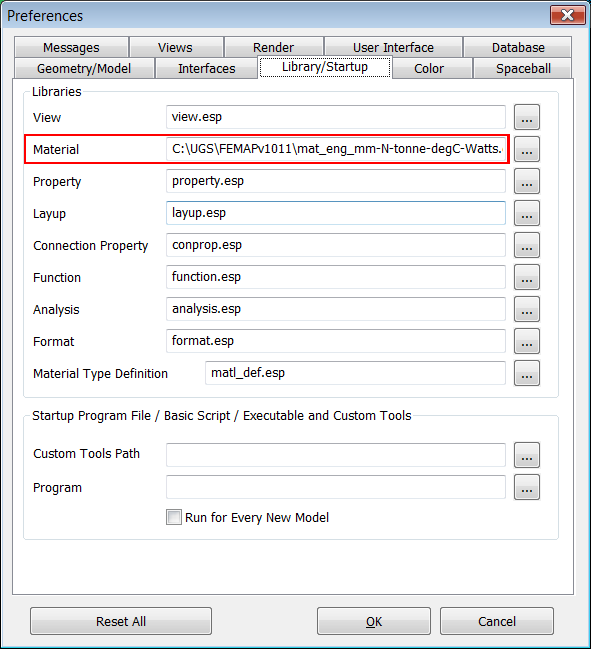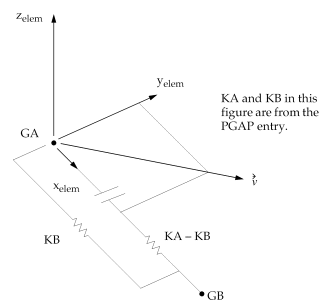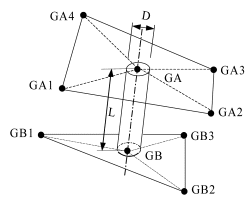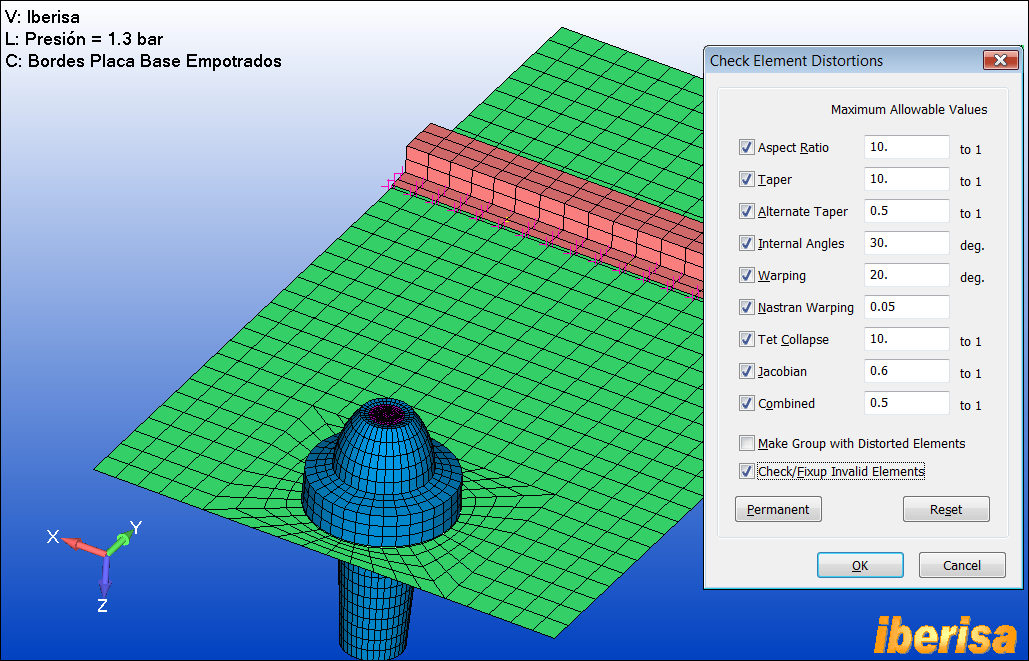FEMAP V10.1.1 & NX Nastran 7.0 Tutorial
Unión mediante soldaduras Punto-a-Punto
Análisis Estático Lineal (1ª Parte)
(Marzo, 2010)
|
|
Este Tutorial es muy completo, es un ejemplo simplificado tomado de un cálculo real, básicamente se tratar de enseñar cómo definir uniones mediante soldaduras punto a punto. Pero por el camino vamos a ver temas tan interesantes como:
| Creación de superficies medias para mallar con elementos Shell (CQUAD4). | |
| Definición de elementos de contacto entre las caras de las piezas soldadas (para evitar que una pieza penetre en la otra) utilizando elementos de contacto 1-D del tipo GAP nodo-a-nodo (CGAP). | |
| Preparación de la geometría sólida para mallar con elementos hexaédricos (CHEXA de 8-nodos). | |
| Método para unir elementos Shell (CQUAD4) con elementos sólidos hexaédricos (CHEXA) mediante elementos rígidos RBE2. | |
| Y por supuesto aprenderemos a generar mallas "de calidad" de piezas sólidas con elementos hexaédricos y a mallar superficies con elementos Shell de 4-nodos utilizando malla estructurada y regular que es la mejor garantía para obtener resultados de elevada calidad y excelente precisión, nada de mallado automático 3-D con tetraedros ó 2-D con triángulos, eso es una "castaña". | |
| Discutiremos sobre el sistema de unidades utilizado en FEMAP. | |
| Aplicaremos cargas y condiciones de contorno sobre la geometría. | |
| Realizaremos un Análisis Estático Lineal (SESTATIC SOL101) con NX NASTRAN 7.0 considerando contactos nodo-a-nodo + soldaduras punto-a-punto. | |
| Y por último cuestionaremos la bondad de los resultados de desplazamiento obtenidos mediante el análisis estático lineal anterior ejecutando un Análisis Estático No Lineal (NLSTATIC SOL106), y nos llevaremos sorpresas importantes debido a la existencia de no linealidad geométrica severa ("Large displacements"). Pero esto lo vamos a desarrollar en la 2ª Parte del tutorial. |
En resumen, un tutorial muy pero que muy completo!! Si quieres repetir este tutorial en tu propio ordenador pídenos el fichero STEP con la geometría de entrada y te lo remitiremos por e-mail, es un servicio gratuito para nuestros clientes.
![]() 1. Descripción del Problema
1. Descripción del Problema
La siguiente imagen muestra una geometría típica creada en un
paquete CAD 3D importada en FEMAP V10.1.1 (en este caso concreto la geometría se ha
creado en CoCreate y se ha importado en FEMAP a través
del standard STEP) que corresponde a una vista parcial de un chasis metálico
reforzado con perfiles unidos entre sí mediante soldaduras punto a punto
(representadas aquí mediante círculos).

Modelo CAD 3D del Chasis
![]() 2. Preparación de la geometría
2. Preparación de la geometría
q
2.1.
Simplificación
de la geometría
Con objeto de simplificar el tutorial dejamos
únicamente los componentes más importantes: la chapa principal de acero tiene
un espesor = 2 mm, igualmente de acero es el perfil Omega de espesor = 3 mm, las
soldaduras punto-a-punto tienen un diámetro de 5 mm, el Pasatapas es de Epoxy y
la barra cilíndrica central es de cobre. Estos dos últimos componentes los
mallaremos con elementos sólidos hexaédricos (CHEXA de 8-nodos), mientras que
la chapa y el perfil Omega los mallaremos con elementos Shell de 4-nodos (CQUAD4).
La geometría se ha simplificado eliminando redondeos, agujeros y chaflanes de pequeño tamaño: esta tarea se puede realizar bien en el paquete CAD fuente, o directamente en FEMAP mediante la orden "Geometry > Solid > Remove Face". Esta orden es muy potente y mucha gente desconoce su utilidad práctica, os animo a que la utilicéis, veréis qué maravilla!!.
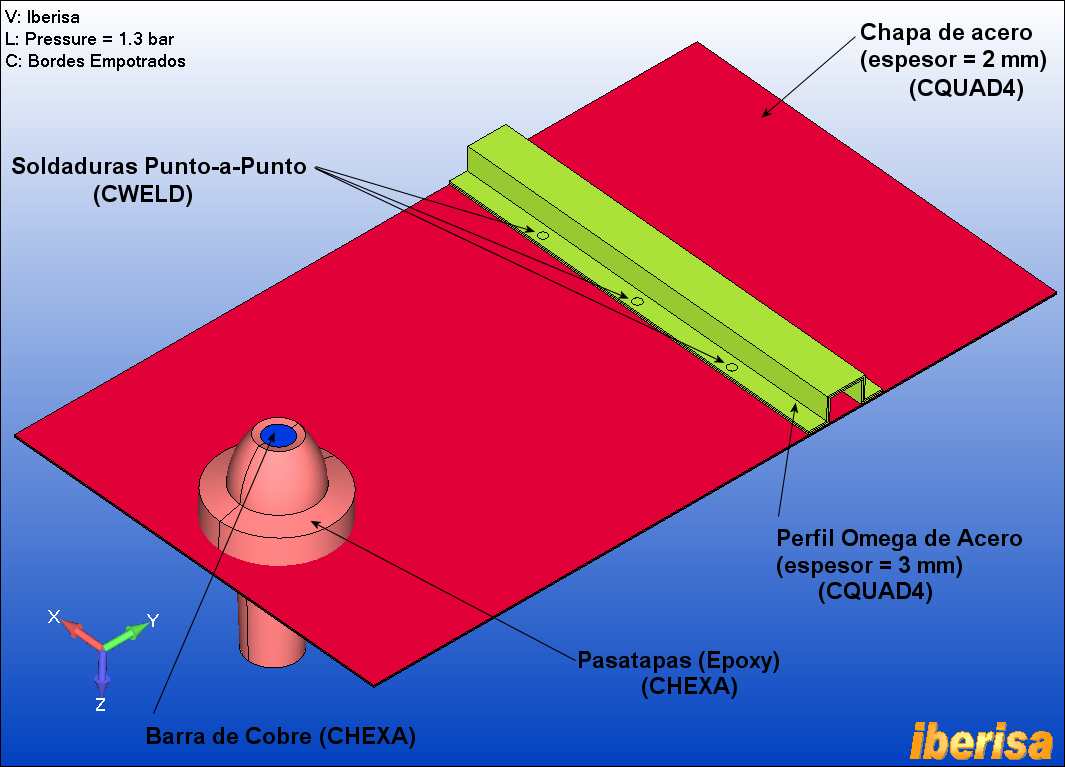
Modelo CAD 3D simplificado en el que
se han elimiado la mayor parte de redondeos y agujeros en el Pasatapas y Perfil
Omega
q
2.2.
Creación de
Superficies Medias en el Perfil Omega
Dejamos visible únicamente el perfil Omega y
mediante la orden "Geometry > Midsurface > Automatic > Methods:
on solid" seleccionamos todas las superficies del sólido.
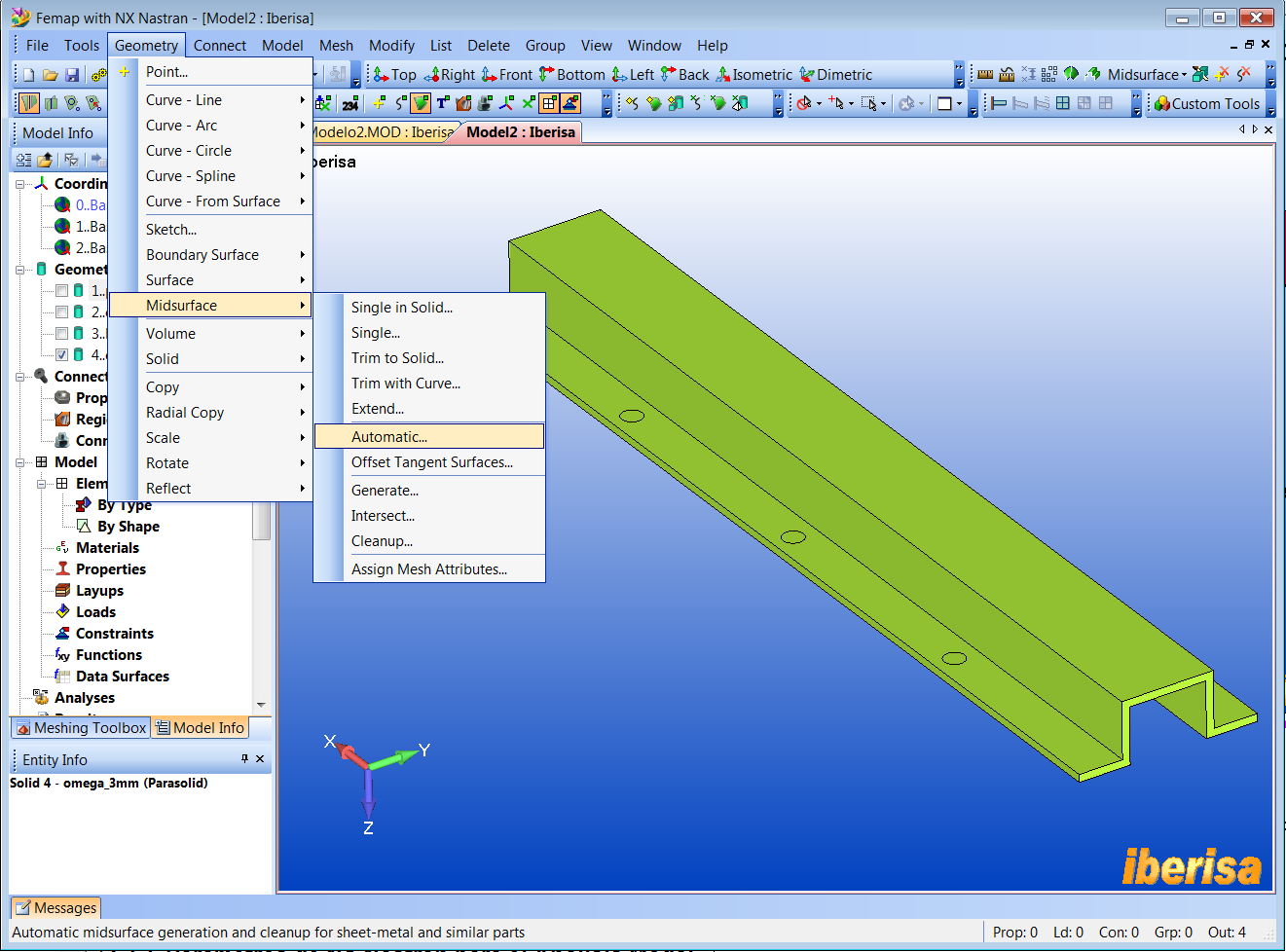
Creación de Midsurfaces
FEMAP nos solicitará la distancia máxima de separación entre cada par de superficies para calcular la superficie media, por tanto dado que el espesor de las chapas es de 3 mm un valor de 5.0 es suficiente:
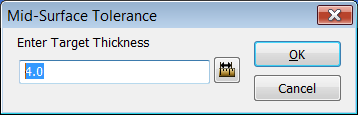
FEMAP con una única órden crea las superficies medias, las extiende hasta la intersección con la siguiente y recorta los sobrantes, el resultado es el siguiente (el sólido se ha puesto en modo transparente):
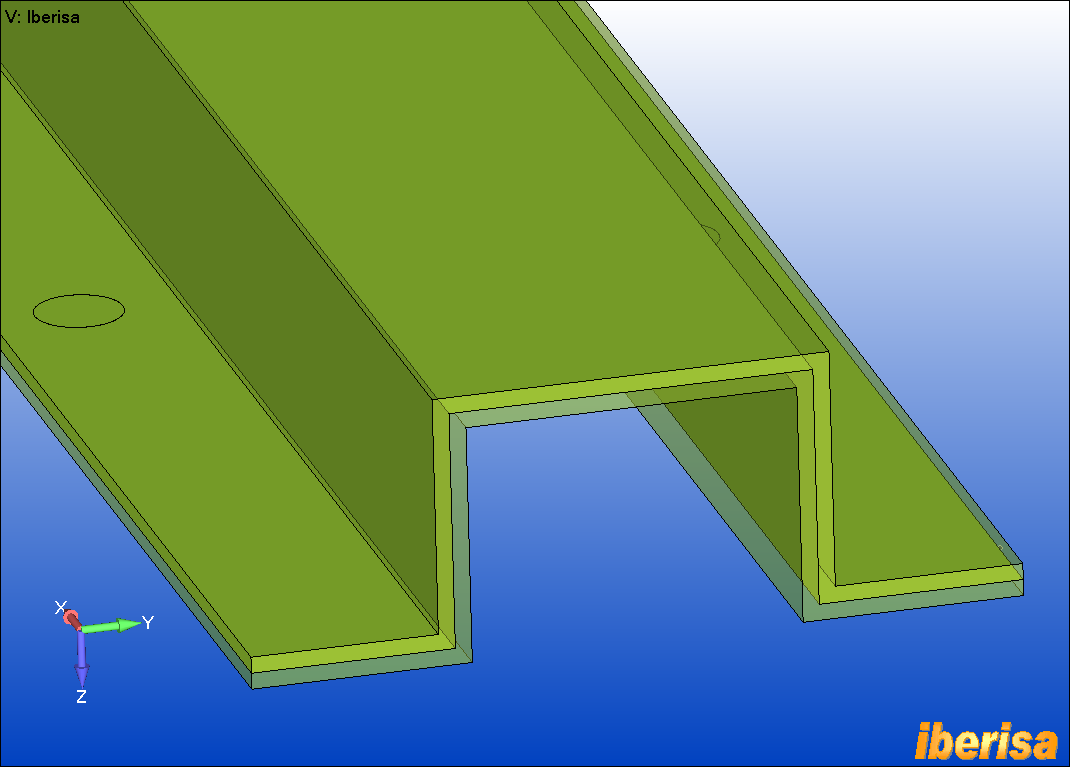
Resultado de la orden
"Midsurface Automatic"
Es recomendable a continuación usar la orden "Geometry > Surface > NonManifold Add..." seleccionando las cuatro superficies medias creadas anteriormente, de esta forma las cuatro surperficies formarán una única entidad geométrica llamada "General Body Add", es como si realizáramos una opeación booleana de unión de varias superficies en una única, pero respetando los bordes interiores, mirad lo que dice el HELP:
3.3.3.14 Geometry, Surface,
NonManifold Add...
|
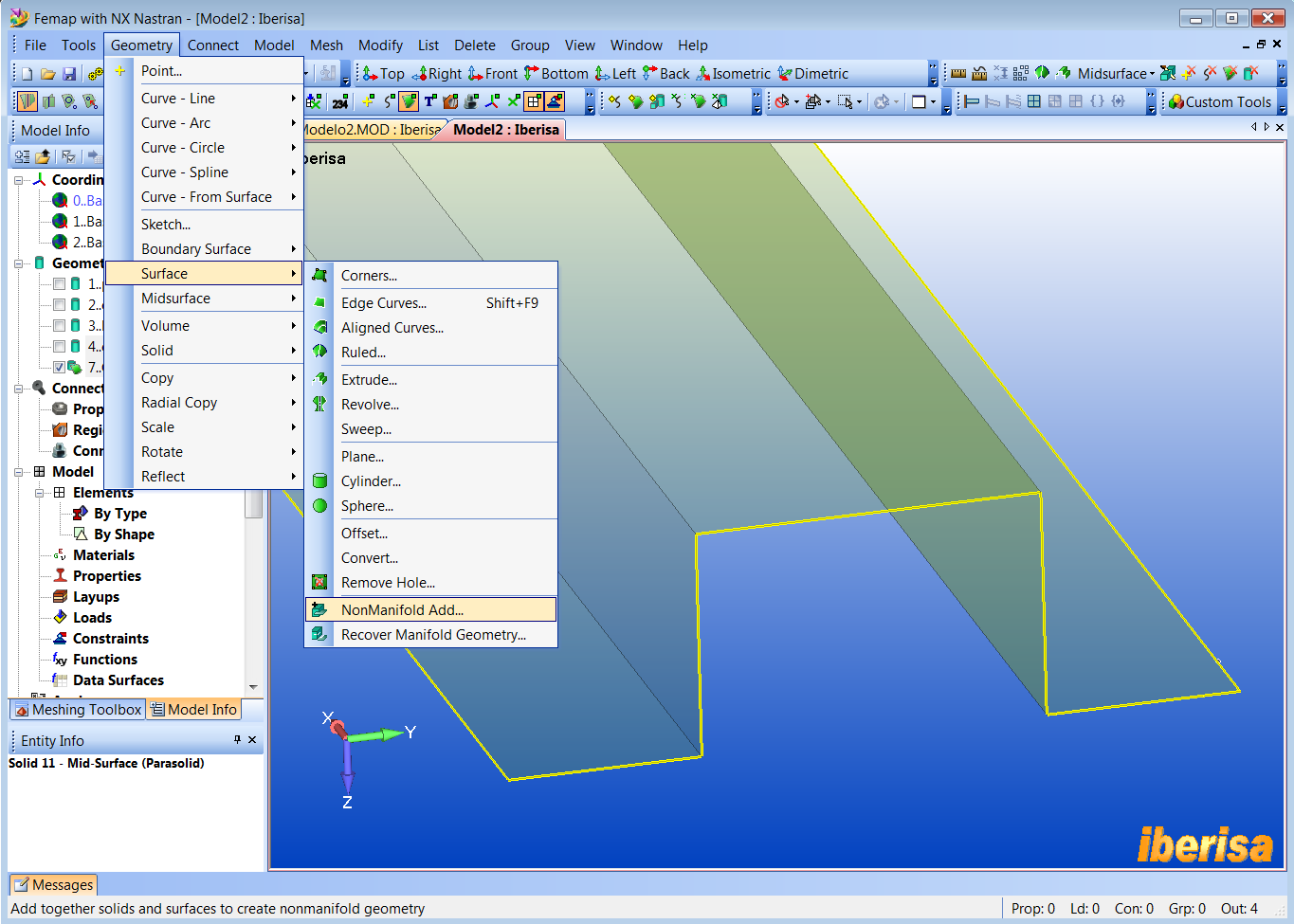
Resultado de la orden
"NonManifold Add..."
El método más simple y eficiente para
asegurar la existencia de un nodo exactamente en el centro de la soldadura
punto-a-punto es partir la geometría por dichos puntos, así que os sugiero
visualizar tanto el sólido como las superficies medias y crear líneas entre
centros de soldadura usando la orden "Geometry > Curve - Line >
Continuous ![]() > Center":
> Center":
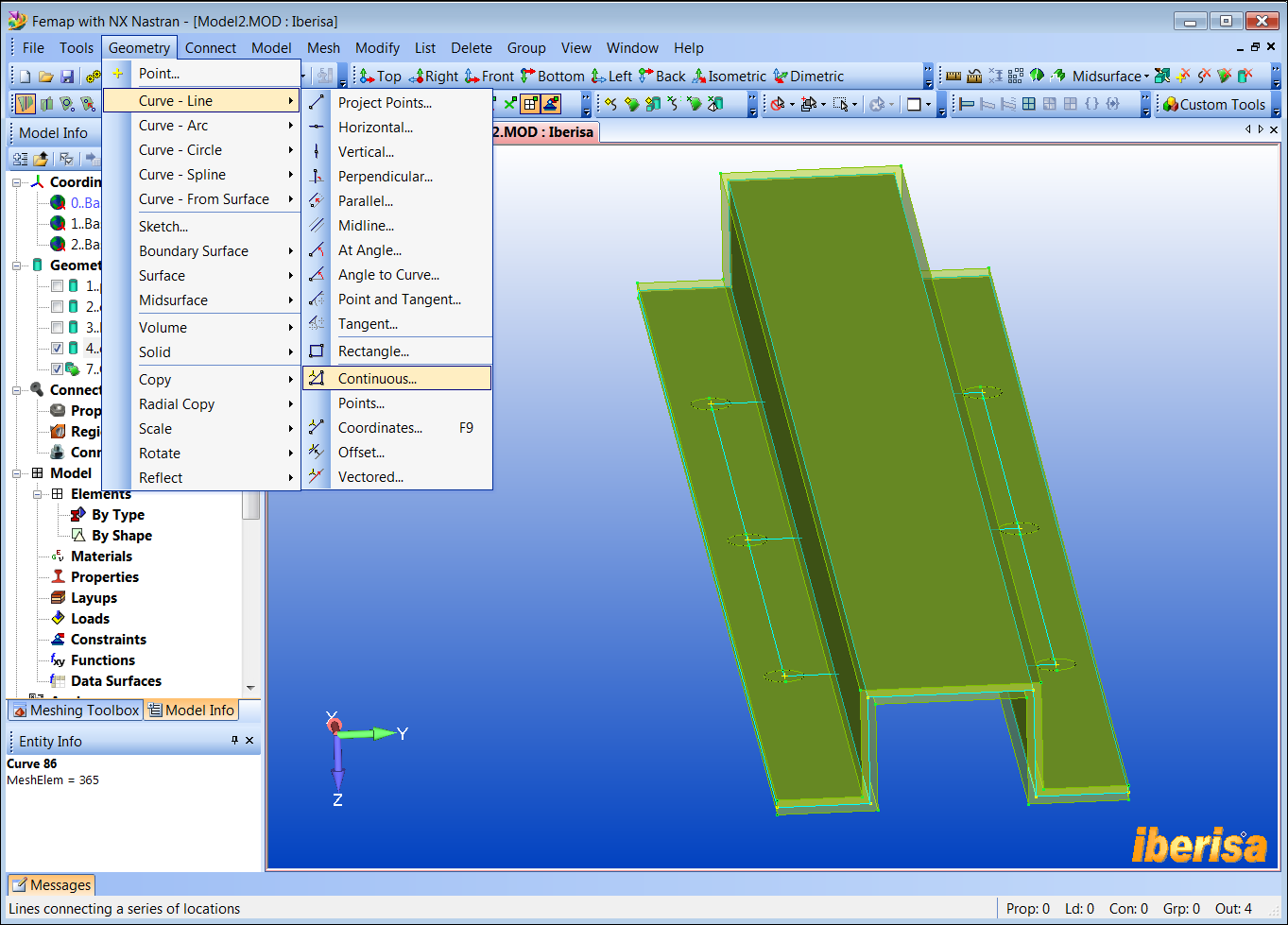
Creación de líneas entre centros
de soldaduras punto-a-punto
Seguidamente ocultamos el sólido y dejamos visibles las superficies medias y las curvas creadas anteriormente. Usando la orden "Geometry > Curve - From Surface > Project" proyectamos las curvas creadas anteriormente sobre las superficies medias de la base del perfil:
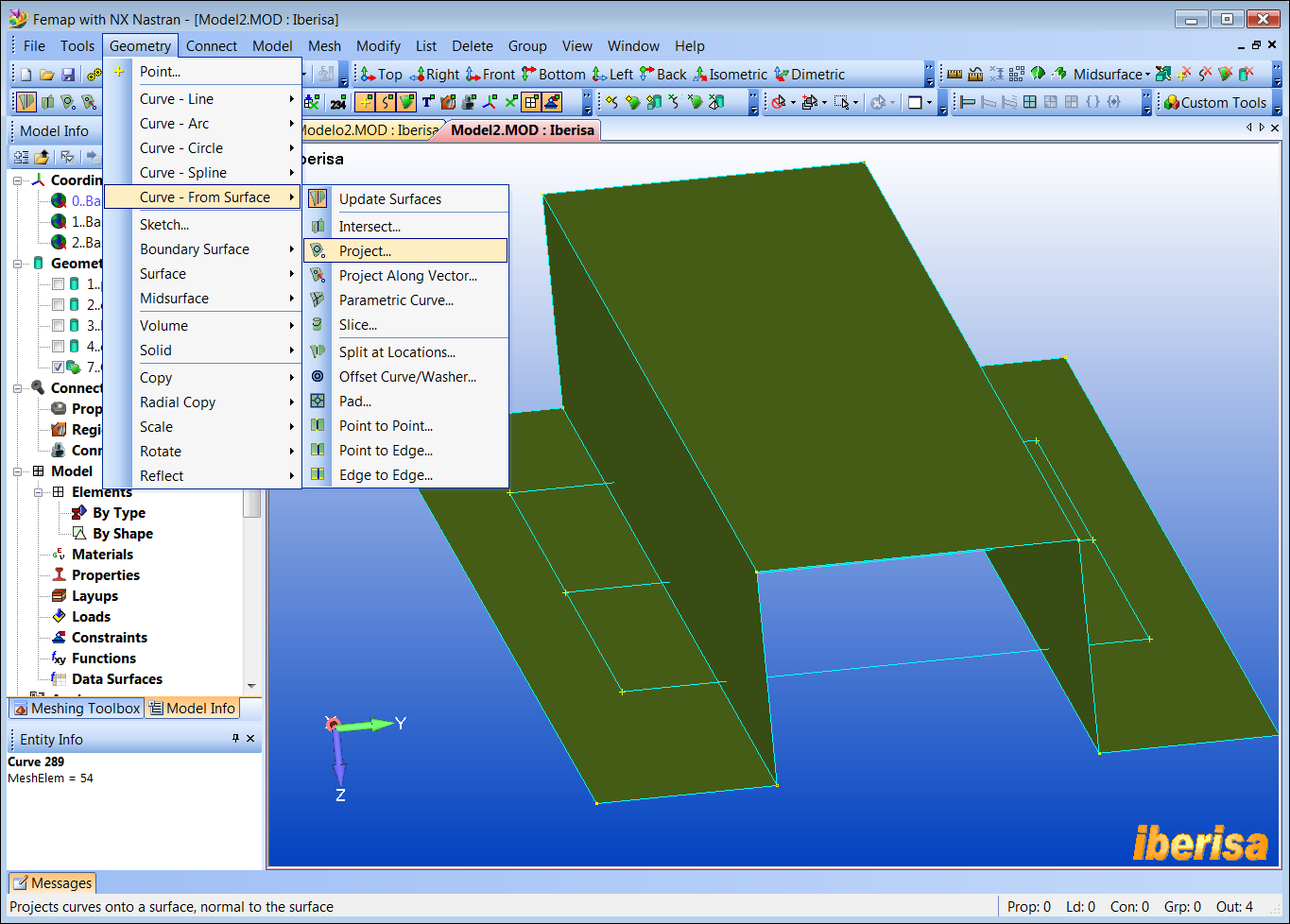
Líneas y superficies medias
A la pregunta "Select Surface to Project Onto" seleccionamos las dos surperficies medias de la base:
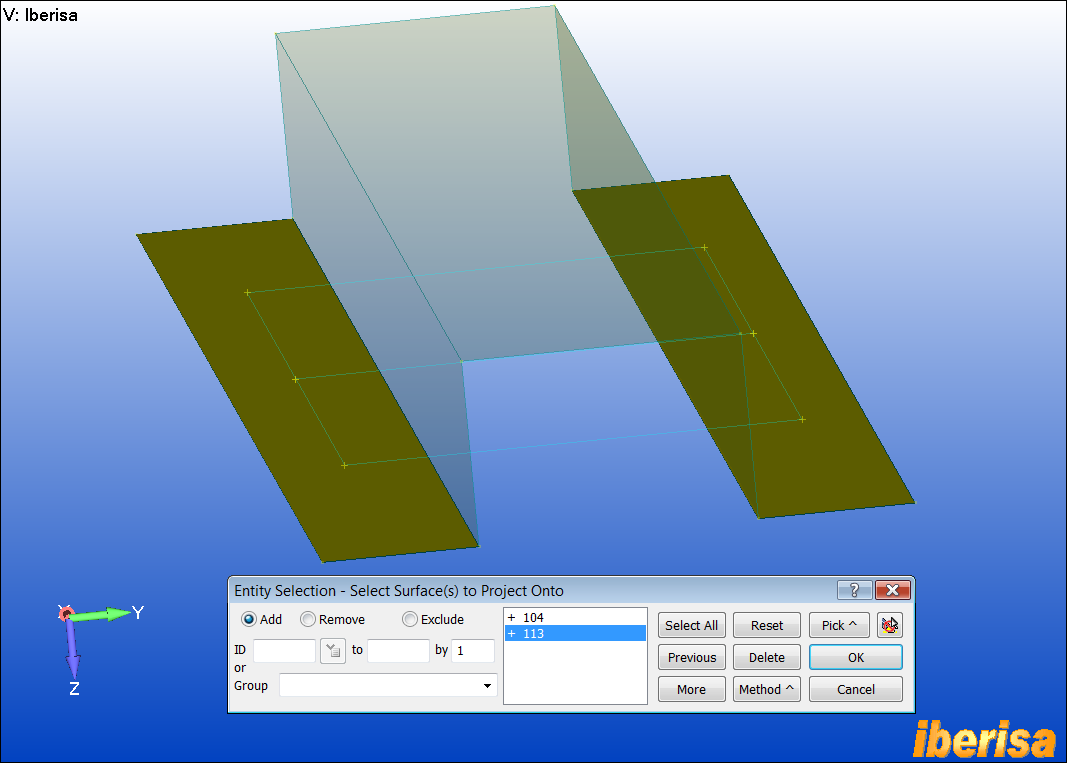
Selección de las superficies medias
a particionar
A la pregunta "Select Curve(s) to Project" seleccionamos las curvas creadas anteriormente:
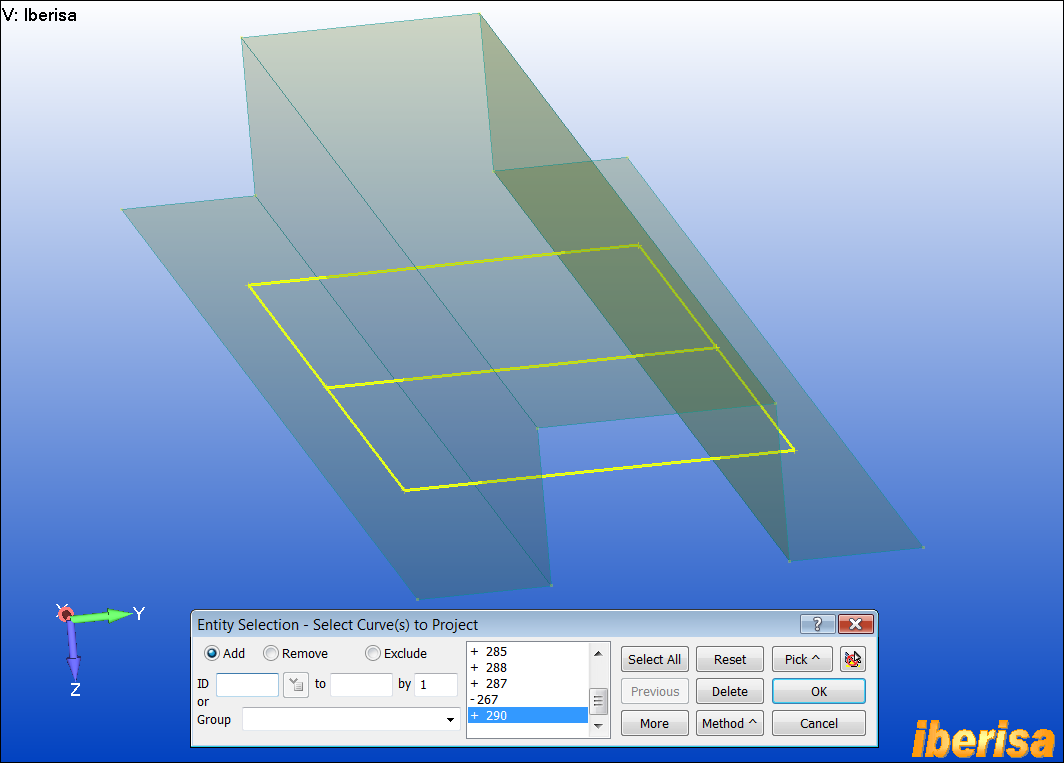
Selección de las curvas con las que
partir las superficies
Mediante la anterior operación las curvas se proyectan y dividen las superficies. Seguidamente os voy a enseñar un método muy potente y rápido de dividir superficies completamente usando la orden "Geometry > Midsurface > Trim with Curve":
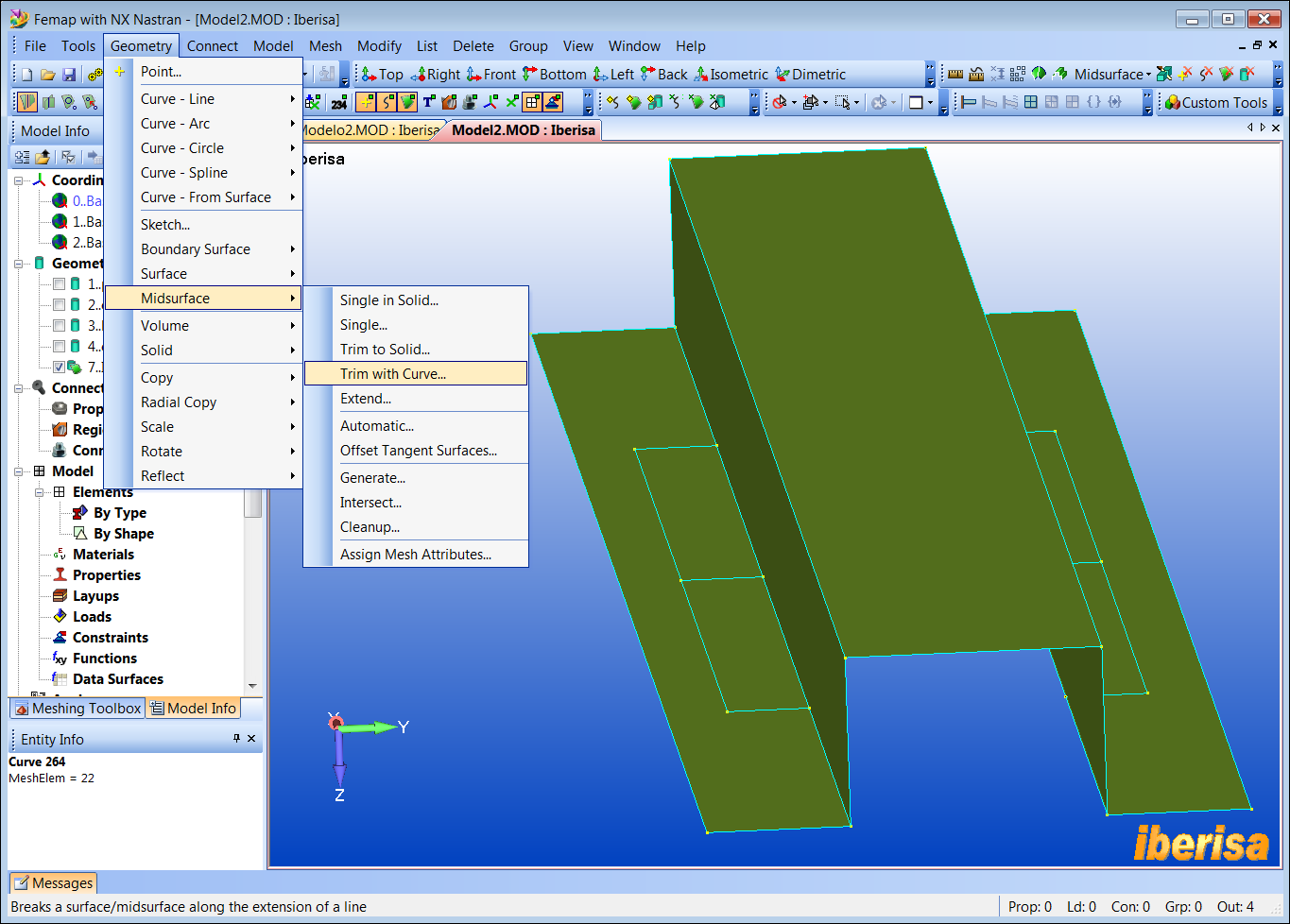
Resultado de la partición de
superficies con curvas
-
A la pregunta "Select Surface/Solid to Trim" respondemos seleccionando una de las superficies medias, por ejemplo la superficie superior que queda por partir, pero puede ser cualquiera, lo que estamos es seleccionando el cuerpo "General Body Add".
-
A la pregunta "Select Line(s) to Trim With" respondemos seleccionando las cuatro curvas horizontales y dos curvas verticales, como veréis no es necesario seleccionar todas las curvas, únicamente una por cada dirección de corte:
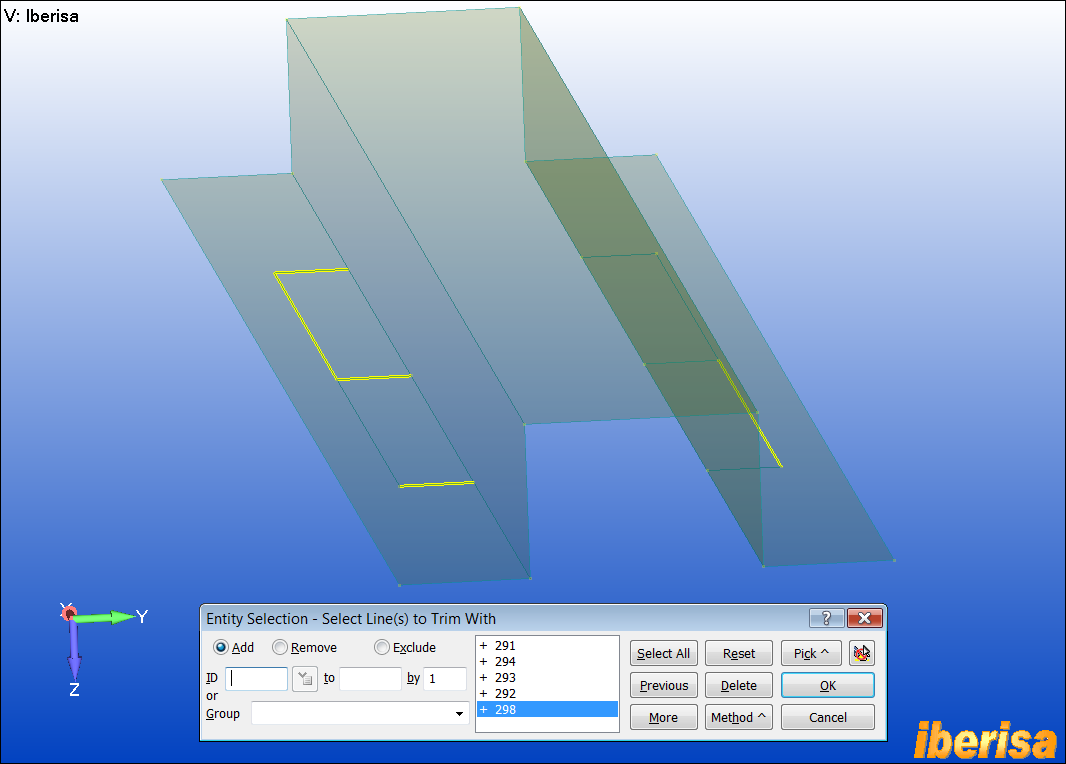
Selección de curvas con las que
partir superficies
Pulsamos OK y el resultado es una división completa en superficies regulares, asegurando la situación exacta de los nodos de la malla en la posición deseada:
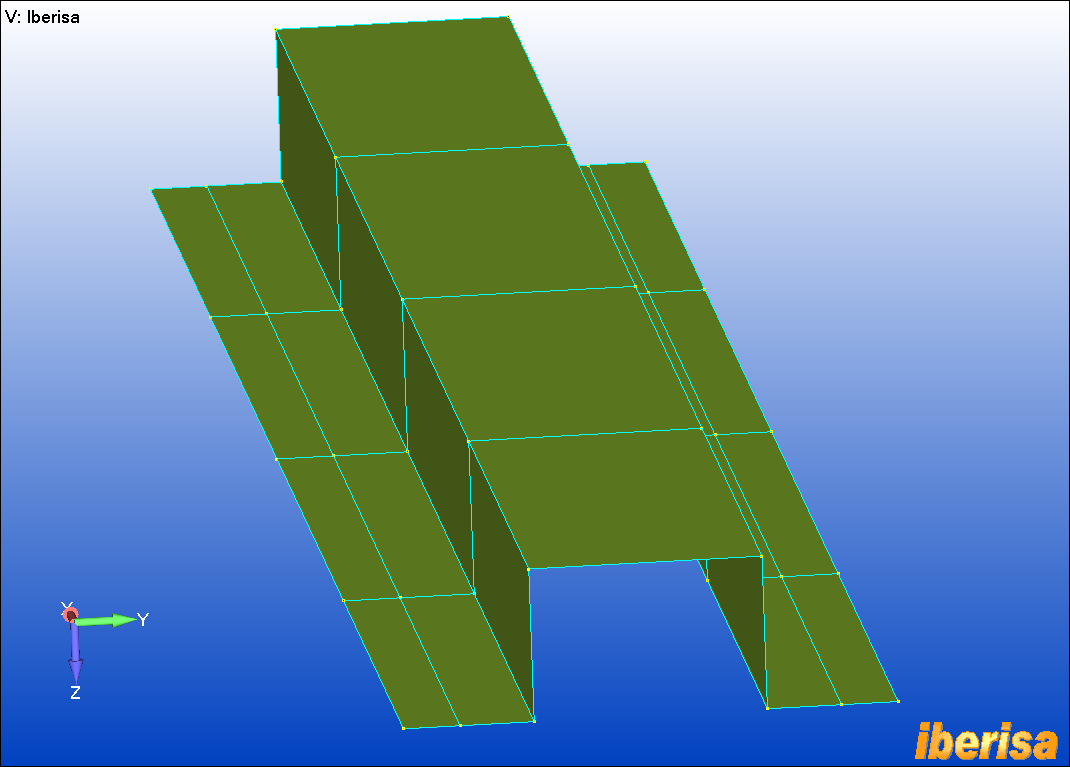
Resultado de la división de
superficies
q
2.3.
Creación de la Superficie Media en la Chapa Base
De forma similar mediante la orden "Geometry
> Midsurface > Automatic > ![]() > on Solid" creamos
la superficie media de la placa base de espesor 2 mm. Seguidamente usando
la orden "Geometry > Curve - From Surface > Project"
proyectamos contra la superficie media de la placa base las curvas del perfil
omega. No es necesario seleccionar todas las curvas del perfil Omega, sólo una
curva en cada dirección ya que seguidamente usaremos la orden "Geometry
> Midsurface > Trim with Curve" y de forma inmediata obtendremos
la placa base dividida de forma totalmente regular. Nótese que también hemos proyectado la curva correspondiente al
diámetro exterior del sólido 3D Pasatapas, más adelante veremos su utilidad:
> on Solid" creamos
la superficie media de la placa base de espesor 2 mm. Seguidamente usando
la orden "Geometry > Curve - From Surface > Project"
proyectamos contra la superficie media de la placa base las curvas del perfil
omega. No es necesario seleccionar todas las curvas del perfil Omega, sólo una
curva en cada dirección ya que seguidamente usaremos la orden "Geometry
> Midsurface > Trim with Curve" y de forma inmediata obtendremos
la placa base dividida de forma totalmente regular. Nótese que también hemos proyectado la curva correspondiente al
diámetro exterior del sólido 3D Pasatapas, más adelante veremos su utilidad:
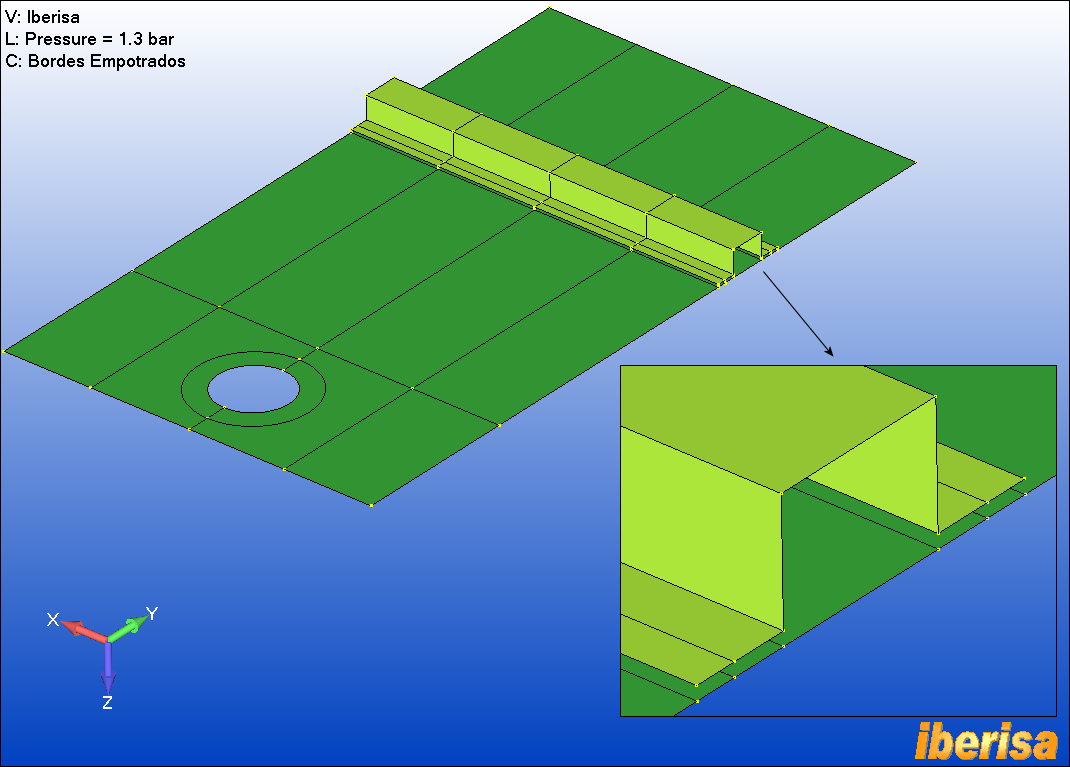
Estado final de divisiones en placa
base y perfil Omega
q
2.4.
Preparación del
Pasatapas y Barra de Cobre para mallar con elementos CHEXA(8)
Visualizamos el Pasatapas y mediante la orden "Geometry
> Solid > Slice..." partimos el Pasatapas a la mitad. A la
pregunta "Specify Plane for Intersection" existen muchas formas
de definir el plano de corte, en este caso os sugiero el método "![]() > Points" y selecionamos un plano por tres puntos, así nos
aseguramos de que el corte pase por los puntos ya existentes en la pieza:
> Points" y selecionamos un plano por tres puntos, así nos
aseguramos de que el corte pase por los puntos ya existentes en la pieza:
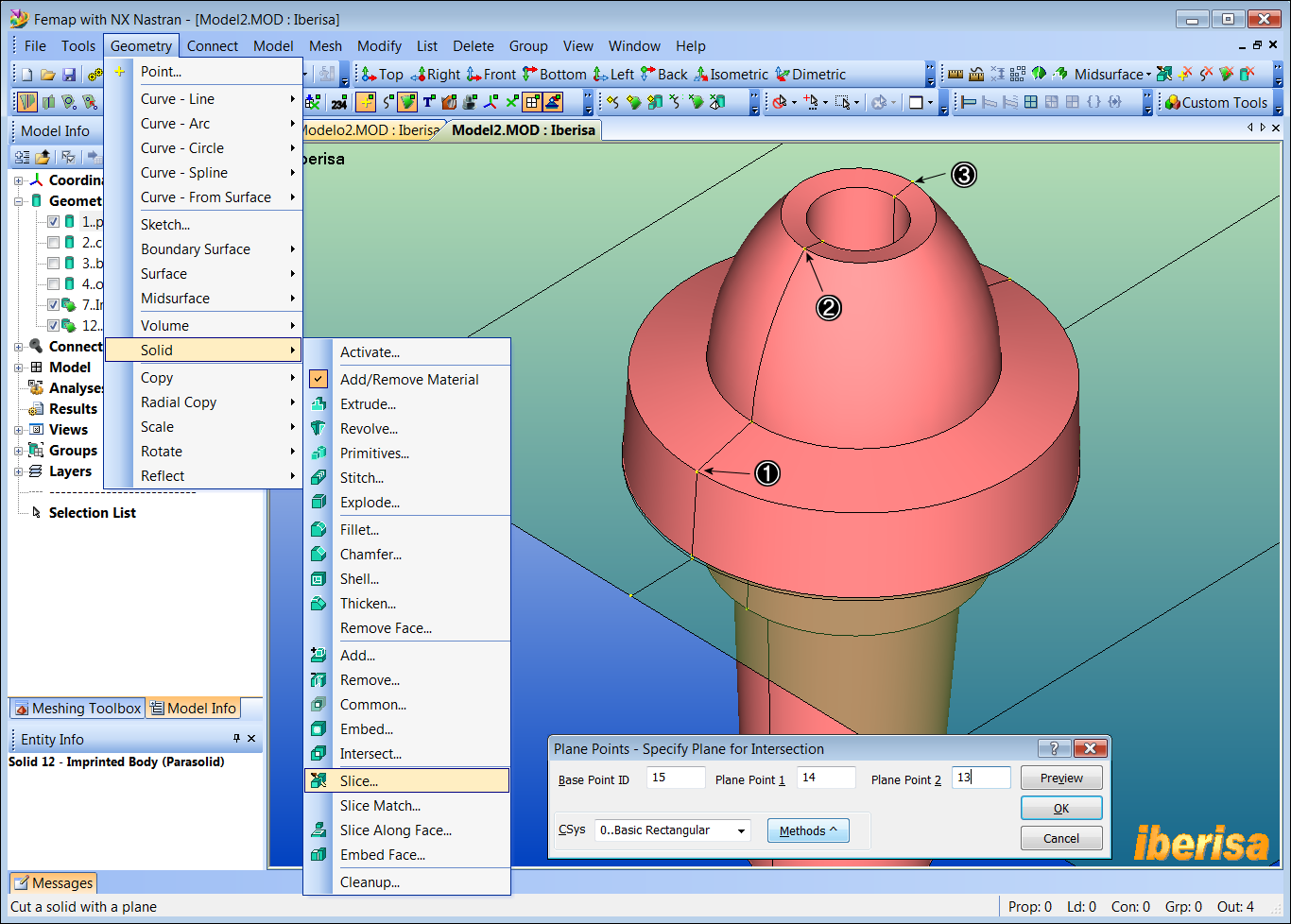
División del Pasatapas por tres
puntos
El resultado es el que se aprecia en la siguiente figura donde para mayor claridad se ha ocultado la mitad de la pieza:
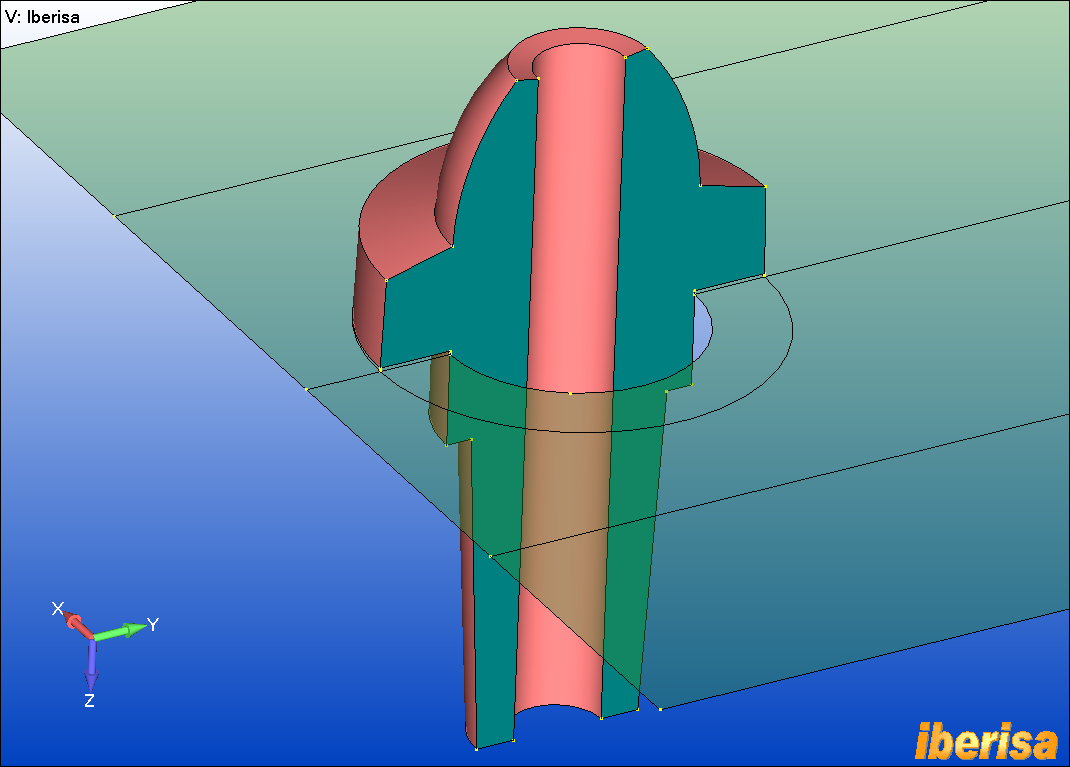
Estado final del Pasatapas partido a
la mitad
![]() 3. Densidad de Malla
3. Densidad de Malla
q
3.1.
Definición
de la Densidad de Malla en los sólidos 3D
En primer lugar para hacernos una idea de las
dimensiones de la pieza medimos la longitud del arco mayor del Pasamanos mediante
la orden "Tools > Mass Properties > Measure Curves..." y
vemos que tiene un valor de unos 170 mm, por tanto tomaremos una densidad de
malla "Element Size=Curve Length/nº elements = 170/18", es
decir, que tendremos 18 elementos cada 180º, o sea, 9 elementos cada 90º, es
decir, un elemento cada 10º. La densidad de malla mínima para discretizar por
elementos finitos un sólido con una curvatura de 90º es de un elemento cada
15º, es decir, 6 elementos cada 90º (ver reglas
básicas de mallado).
Para prescribir el tamaño de elemento en el sólido usamos la orden "Mesh > Mesh Control > Size On Solid .." y seleccionamos los tres sólidos 3D: las dos mitades del Pasatapas y la Barra de Cobre.
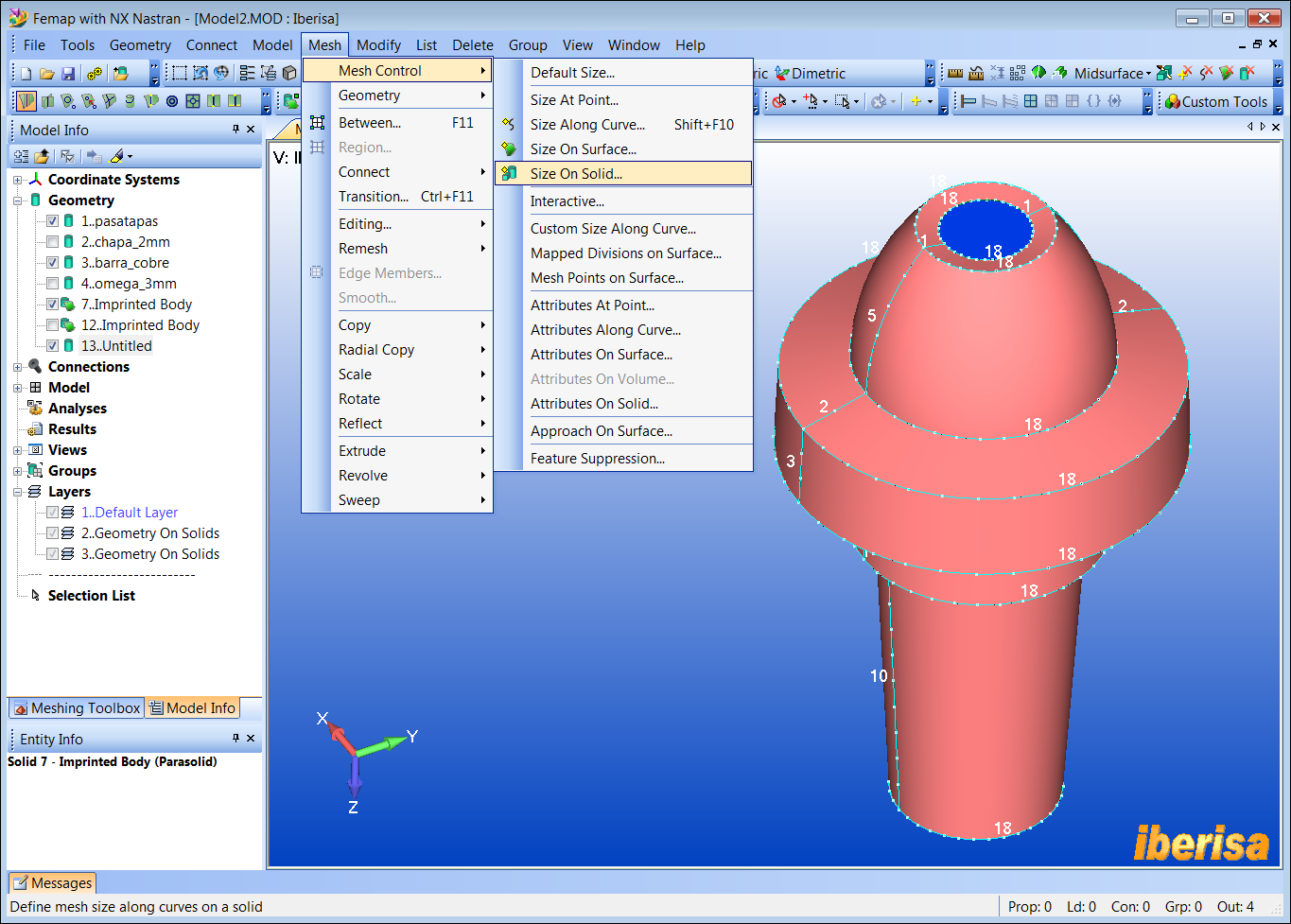
Densidad de Malla en las curvas del
Pasatapas
En la ventana "Automatic Mesh Sizing" activamos la opción "Hex Meshing" indicando que la pieza se va a mallar con elementos sólidos hexaédricos, y damos un valor en "Element Size=Curve Length/nº elements = 170/18" (FEMAP ejecuta la operación) y el resto de opciones por defecto.
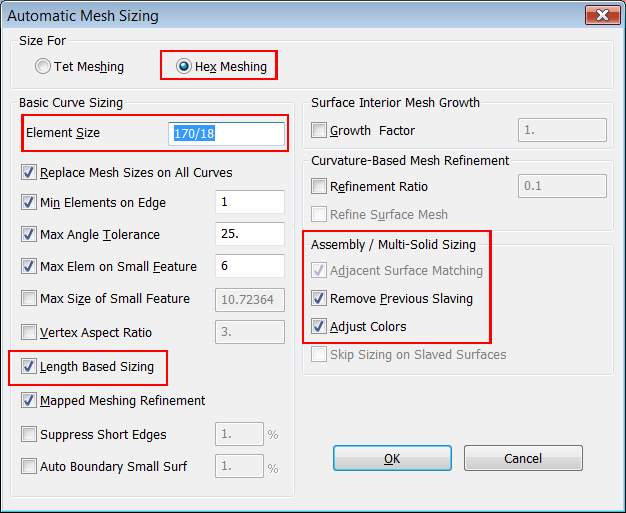
Aplicación del tamaño de malla a
la geometría para mallar con elementos Hexaédricos
Para tener mallas consistentes entre piezas (y por tanto satisfacer la condición de continuidad de desplazamientos entre las piezas con caras coincidentes) FEMAP automáticamente activa la opción "Adjacent Surface Matching" en mallados con elementos Hexaédricos, mirad lo que dice el HELP:
5.1.1.5 Mesh, Mesh Control, Size On Solid...
|
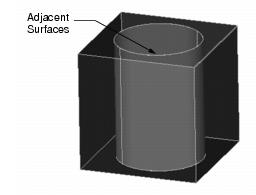
|
Adjacent Surface Matching
If you are specifying sizes on multiple solids at the same time, this option will set a "slaved" mesh approach on surfaces that are adjacent to each other and which are the same size. For example, in the figure, the cylinder is contained in a box with a cylindrical hole. The outer surface of the cylinder is adjacent to the similar surface of the hole through the box. To mesh these parts, you must ensure that the meshes on these two surfaces are identical. Setting one of the surfaces as a slave to the other insures a consistent mesh. This option automatically finds surfaces which are adjacent between multiple solids and slaves them to each other.
Remove Previous Slaving
This option removes all slaving from surfaces in the solids that you are sizing before proceeding with the new sizes. You will always want to leave this option on unless you have manually defined some slaved surfaces that you want to keep slaved. Turning this option off however can interfere with the proper operation of hex mesh sizing.
Adjust Colors
This option simply changes colors of surfaces during the mesh sizing process to give more information about how they were processed. It is often difficult to see all of the surfaces in a solid assembly; however, this is particularly important when you are slicing a solid in preparation for hex meshing. If you enable this option, surface colors will be adjusted as follows:
| Color | Description |
|---|---|
| Dark, Transparent Blue |
Free surfaces that were
successfully sized.
|
| Light Solid Blue |
Surfaces that were
successfully sized and which are adjacent to another
surface.
|
| Red |
Surfaces of solids that can
not be hex meshed
|
You must be displaying your model in solid, shaded Render mode for the best effect of these colors. After sizing, you can graphically see which surfaces were detected and slaved as adjacent, to make sure that all of the surfaces that you expected were found. You can also easily see which solids need to be further simplified to allow hex meshing.
../..
Tet vs. Hex Meshing
Choose the option that is appropriate to the type of meshing that you want to do. Depending on your choice however, the mesh sizing that is generated can be significantly different.
If you choose Tet meshing, the resulting sizes are similar to those created if you had simply set mesh sizes on the individual surfaces. Tet meshing does not require any additional adjustments to the mesh sizing.
Preparing for hex meshing however, requires very specific mesh sizing. Many surfaces must be mapped meshed so that the hex mesh can be generated. In addition, surfaces across multiple solids must be consistently sized and meshed so that the resulting hex mesh will be compatible. Due to this extra checking that must be done, hex mesh sizing takes much more time than tet mesh sizing.
|
Hint:
|
If you are preparing for hex meshing, you MUST select
all solids that you plan to mesh in a single command. If
you try to select them one at a time, there is no way to
guarantee that the meshes will be compatible across
different solids.
|
En efecto, aquí tenemos el resultado de la operación, el color "azul-claro" indica las caras que son adjacentes y en las que la malla será coincidente y por tanto FEMAP realizará el "mergeado" automático de nodos coincidentes. En la ventana de mensajes de FEMAP podremos leer lo siguiente:
Mesh Size on Solid 3 Solid(s) Selected... Computing Mesh Sizes... Mesh Approach: Linking Surfaces 3 and 28. Mesh Approach: Linking Surfaces 12 and 29. Mesh Approach: Linking Surfaces 167 and 173. Mesh Approach: Linking Surfaces 168 and 169. |

Estado final de nº de divisiones en
el pasatapas
Os recuerdo que para pre-visualizar la densidad de malla en curvas debéis visualizar en pantalla en primer lugar las curvas mediante Ctrl-Q, y seguidamente pulsar la tecla F5 y en "Labels, Entities & Colors > Curve - Mesh Size" activar "Draw Entity" y en "Show as = 3..Symbols & Count" tal como se muestra en las imágenes siguientes:
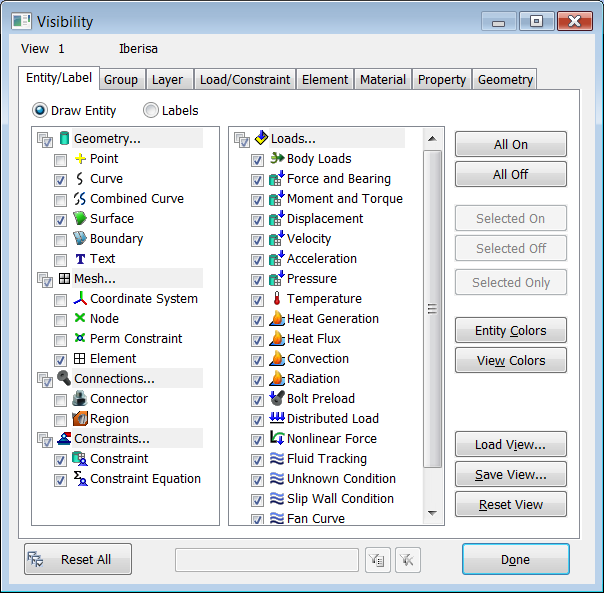
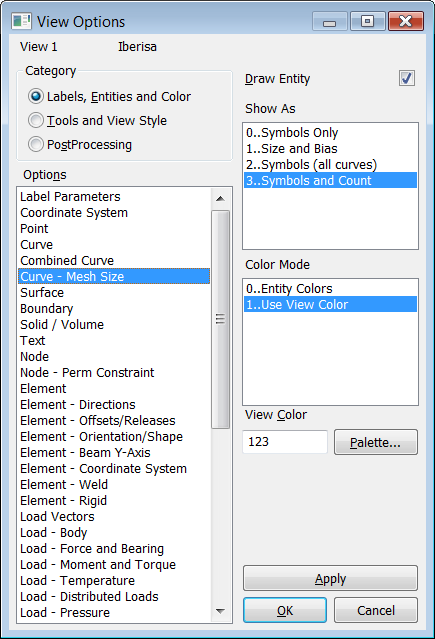
Pasos para visualizar la densidad de
malla en curvas
q
3.2.
Definición
de la Densidad de Malla en las placas 2D
En primer lugar para facilitar la visión es recomendable quitar
la transparencia de todas las superficies mediante "Modify
> Transparency > Surface":
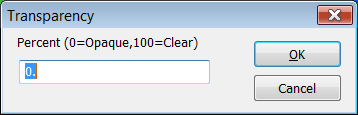
Para prescribir la densidad de malla en
Superficies usamos la orden "Mesh > Mesh Control > Size On
Surface... > ![]() > on Solid" y seleccionamos todas las
superficies de la placa base y el perfil omega.
> on Solid" y seleccionamos todas las
superficies de la placa base y el perfil omega.
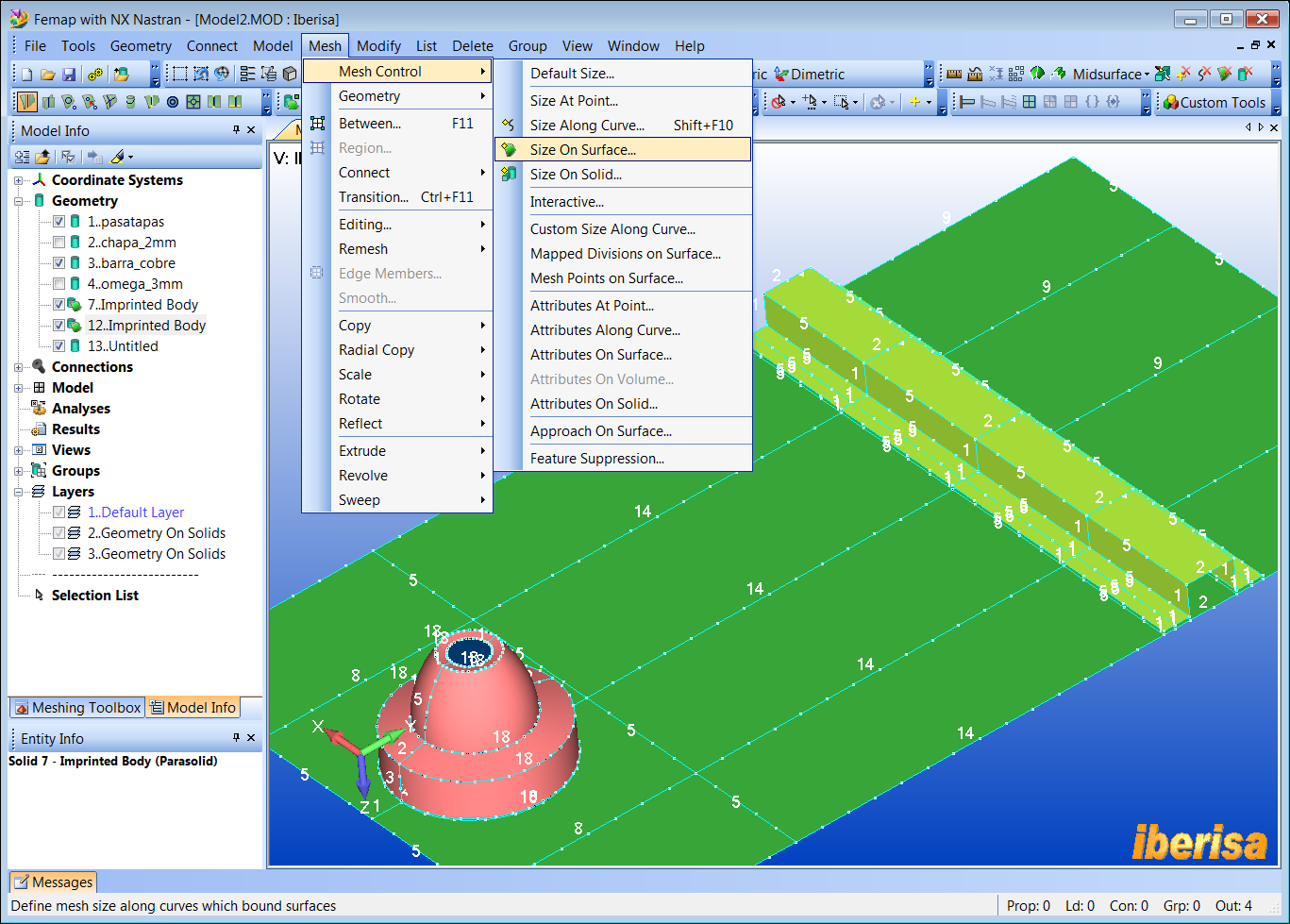
Aplicación de la densidad de malla
en superficies
En la ventana "Automatic Mesh Sizing" damos un valor en "Element Size=18", es decir, si el perfil omega tiene un espesor de 3 mm y mallamos con elementos Shell de lado 18 mm significa que la relación lado/espesor = 18/3 = 6 veces, no está mal, en elementos Shell finos se recomienda que al menos la relación lado/espesor sea mínimo cuatro veces. El resto de opciones por defecto (personalmente me gusta activar siempre la opción "Length Based Sizing", de esta forma el espaciado en curvas es constante y la malla es más regular):
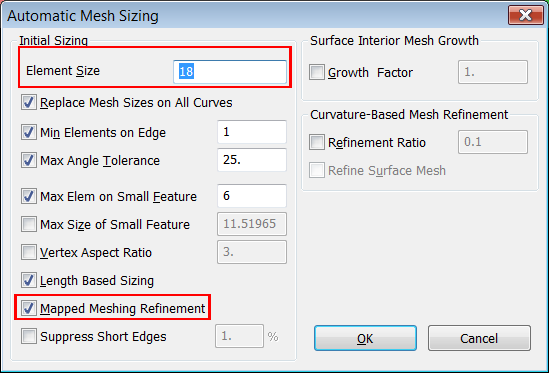
Densidad de malla en superficies
Para tener igual nº de elementos en el Pasatapas y en la placa base (y así tener elementos enfrentados uno-a-uno para definir elementos RBE2) tendremos que modificar localmente el nº de elementos en las curvas de la placa base mediante "Mesh > Mesh Control > Size Along Curve". Por ejemplo, vamos a prescribir un tamaño local de 3 divisiones (es decir, 3 elementos) en las curvas marcadas en la siguiente figura (se ha ocultado la mitad del Pasatapas para facilitar la explicación):
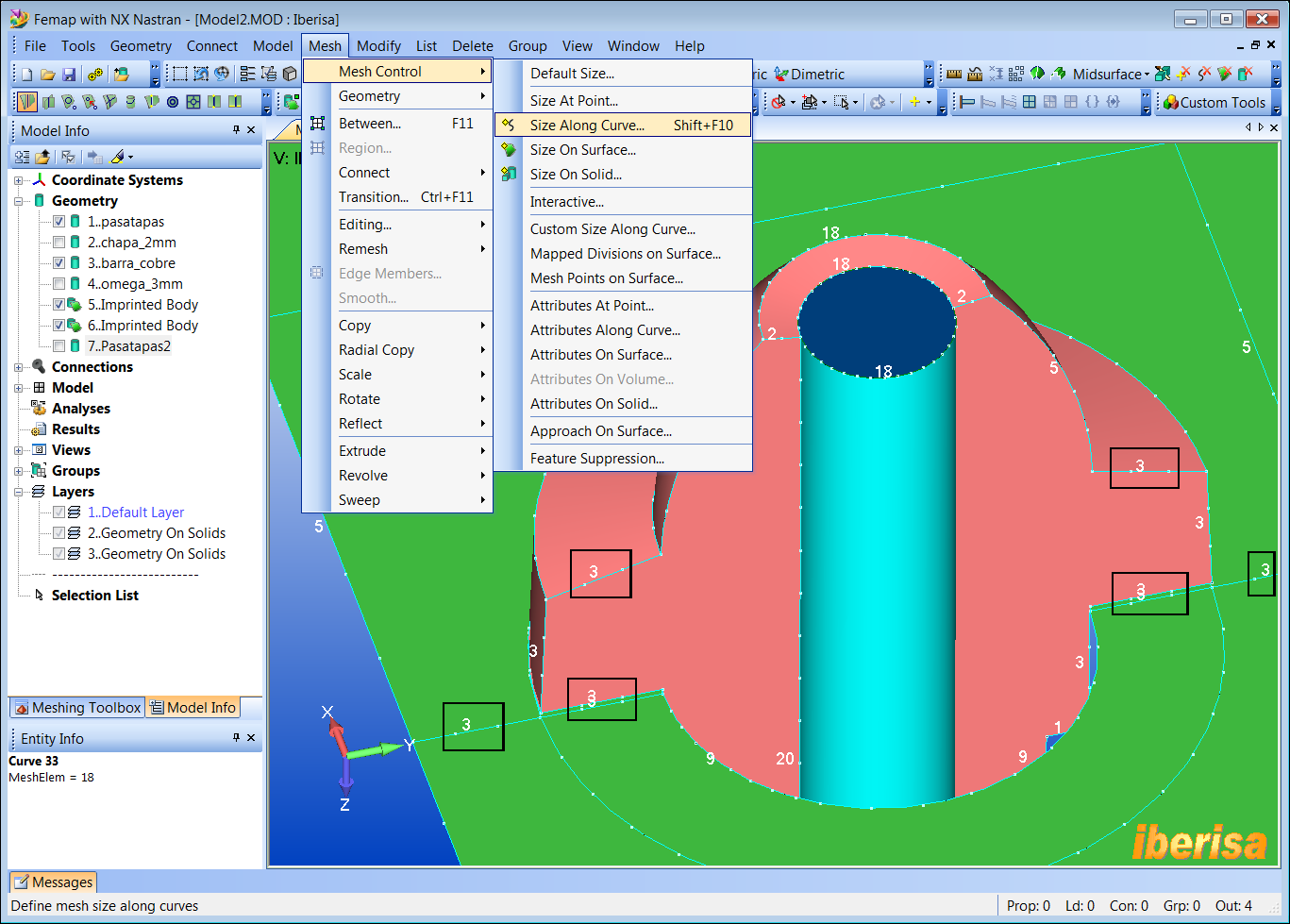
Control local de la densidad de
malla en curvas
Una vez definidas las curvas en las que queremos cambiar la densidad de malla nos aparece la siguiente ventana, aquí podremos elegir entre prescribir una densidad de malla ("Element Size") o un número de elementos, en este caso vamos a prescribir 3 elementos por curva (repetimos el proceso de control local de la malla en tantas curvas como nos interese):
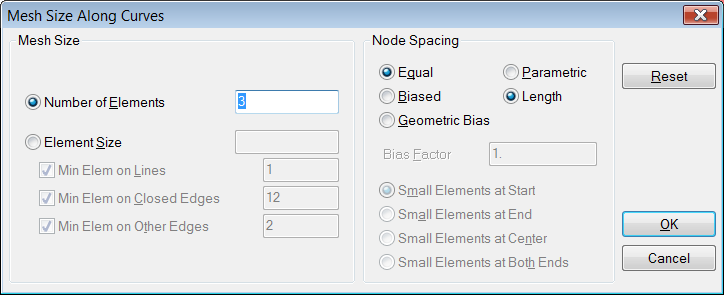
Orden para definir localmente la
densidad de malla en curvas
Y en cualquier momento podemos mallar de forma temporal partes del modelo utilizando mallas 2-D del tipo "Plot-only", son elementos que FEMAP nunca exporta al solver y que se pueden utilizar como malla semilla ("seed mesh") para mallar caras de modelos 3D usando mallas 2-D regulares, es decir, los nodos de la malla 3D seguirán los nodos de la malla 2D, o simplemente como en este caso para ver el aspecto final que tendrá la malla de las superficies. Para que un elemento 2-D sea considerado como "Plot-Only" simplemente deberemos dejar en blanco el campo "Property" de la orden "Mesh > Geometry > Surface..." y responder OK a la pregunta "OK to mesh with Plot-Only Elements?". En amarillo están las superficies que vamos a mallar con malla del tipo "Plot-Only":
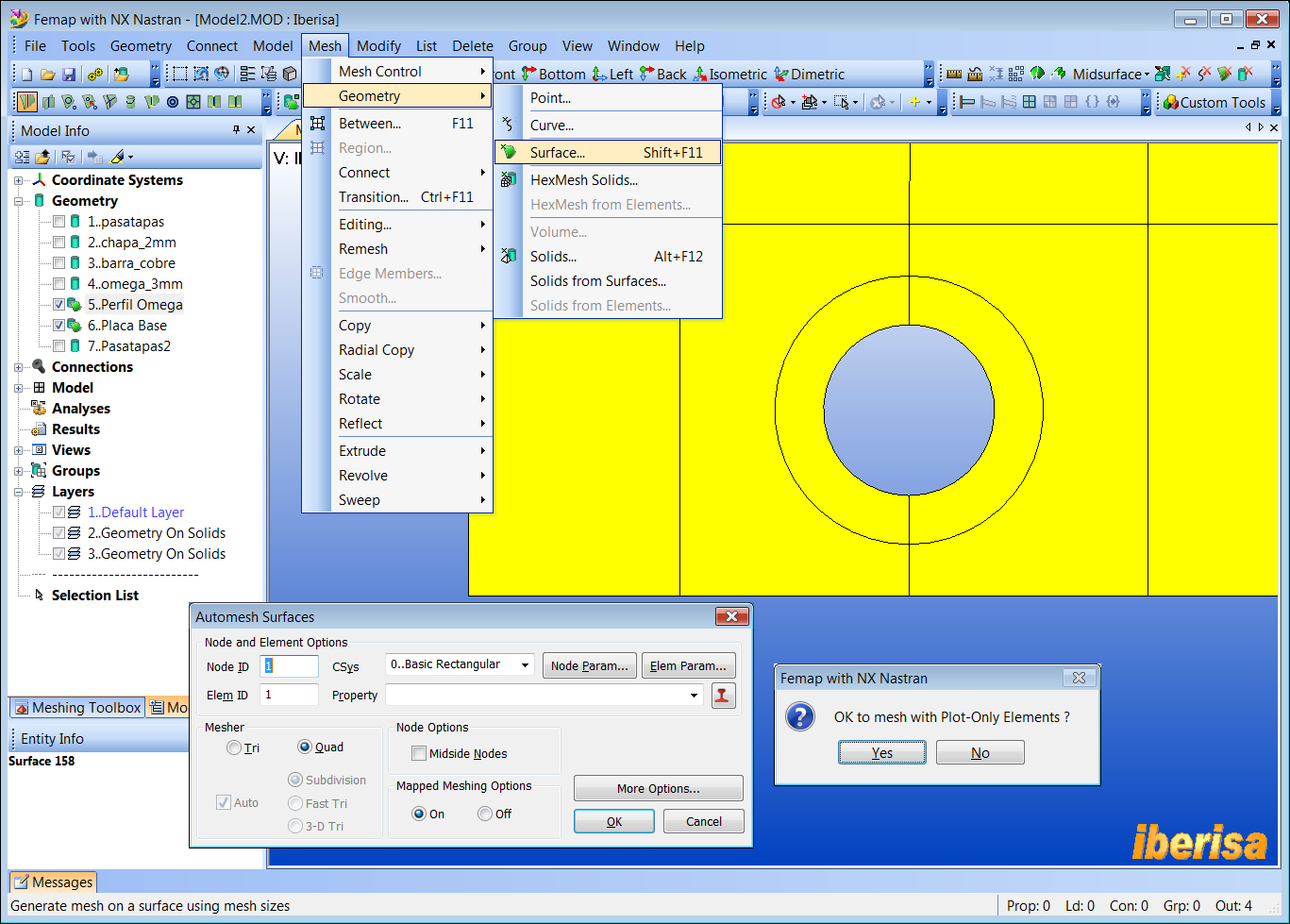
Mallado de superficies con elementos
"Plot-Only"
El aspecto de la malla en las superficies no regulares me gusta poco, pero FEMAP dispone de recursos muy potentes, por ejemplo la orden "Mesh > Mesh Control > Approach On Surface > Mapped - Four Corner", mirad lo que dice el HELP:
5.1.1.15 Mesh, Mesh Control, Approach On SurfaceMapped - Four CornerThis approach creates a mapped mesh on the surface, between four corners that you select. When you select this approach, the right hand side of the dialog box allows you to select four points for the "corners" of the mesh. These points can be specified in any arbitrary order, but you must choose four different points. The "edges" of the mesh are all of the curves that lie between the points that you choose. In this example, the corner points have been defined at the locations of the dots. In addition, the total number of elements specified on the three outside curves equals the number of elements on the arc. This is a requirement. If you do not specify mesh sizes that are compatible with the mapped meshing approach, you will still get a free mesh, even if you specified Four Corner.
When specifying the mesh corners, you do not have to specify points on the surface where you are setting the approach. FEMAP will automatically find the closest points on the surface to the ones you selected, and use those. This eliminates problems in knowing which points to pick when surfaces are adjacent with each other. It can also be used to your advantage if you need to set approaches on a series of parallel or similar surfaces. You may be able to define them at once by picking the points on one surface and letting FEMAP automatically select the others. If you do not select any "corners", FEMAP will attempt to choose appropriate "corners" on certain types of surfaces. This includes surfaces with more than four points. Example surfaces where "corners" likely do not need to be selected to achieve mapped mesh: 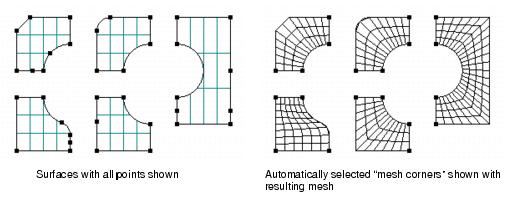
|
Aplicamos la opción "Mapped - Four Corner" a las dos superficies resaltadas en amarillo, no es necesario que seleccionemos ningún punto:
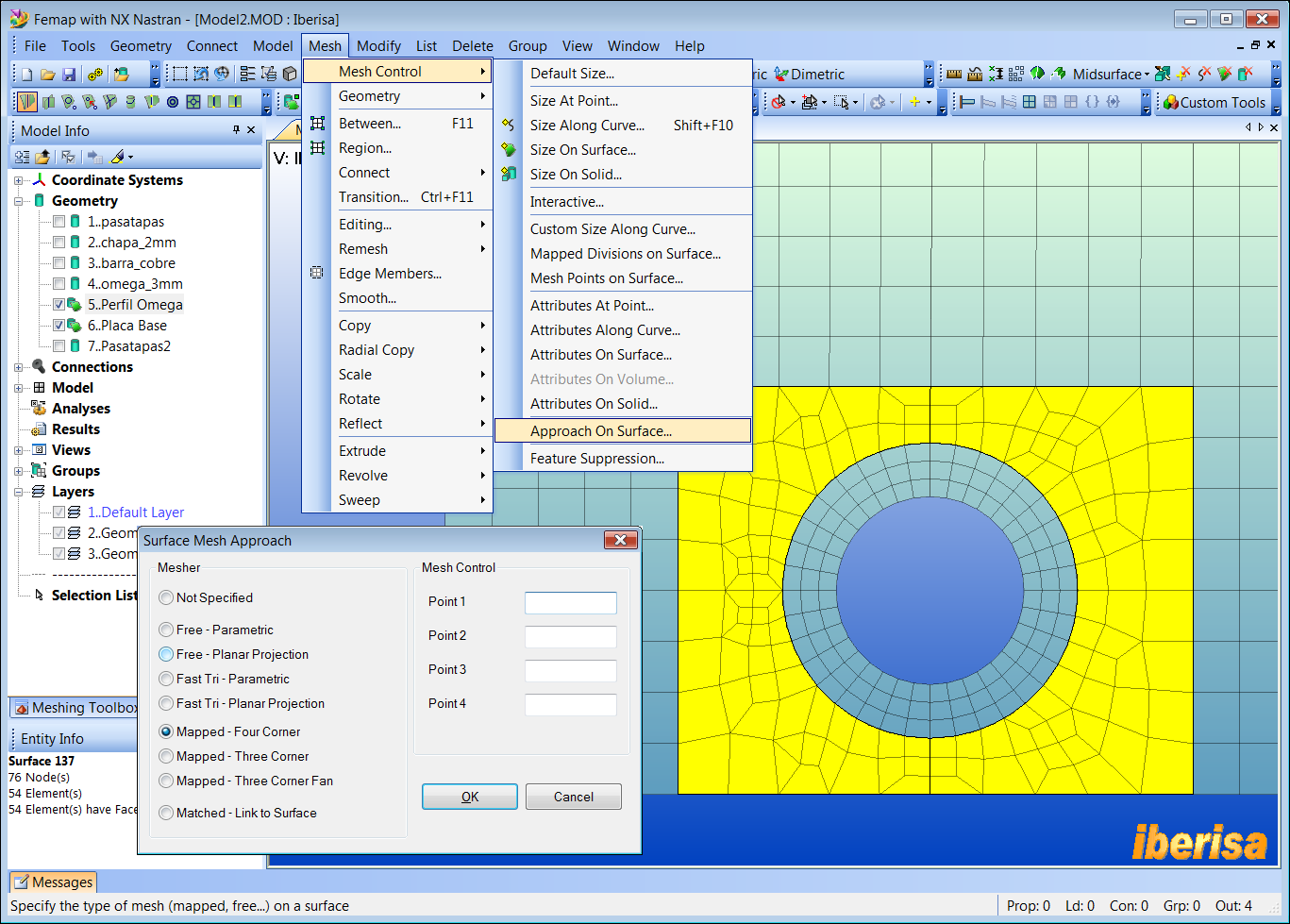
Métodos de control de mallado en
superficies
El aspecto de la nueva malla lo tenéis en la siguiente imagen, la clave está en que la suma del nº de elementos en las curvas exteriores (en este caso 5 + 5 + 8 = 18) sea igual al nº de elementos en la curva interior (18), si no se cumple este requisito la malla tendrá carácter libre.
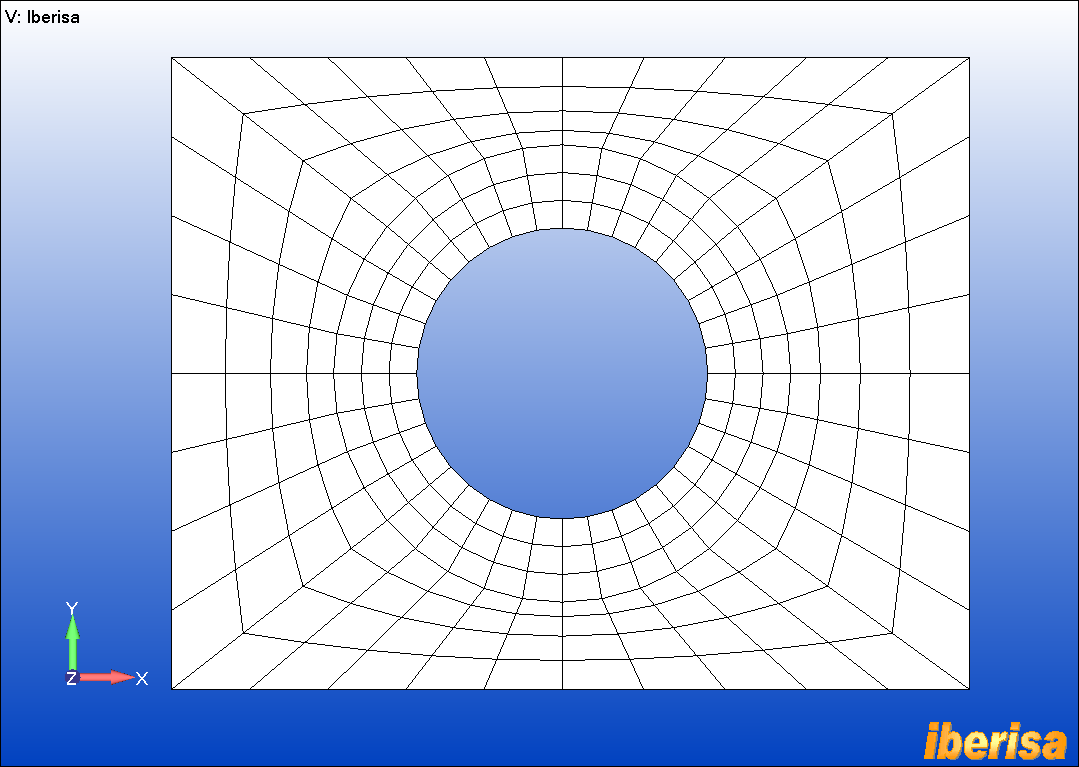
El resultado es una malla de calidad
Otra utilidad de las mallas "Plot-Only" es servir de malla semilla (seed mesh) de mallas 3D, pues bien, vamos a ver cómo quedaría la malla de una de las caras de la barra de cobre utilizando la orden "Mesh > Geometry > Surface.." sin asignar ninguna propiedad a los elementos: el resultado es un poco desastre, cuando la geometría no es regular el mallador de FEMAP utiliza mallado automático del tipo "free mesh". ¿Se puede mejorar?. Por supuesto!!, en el siguiente párrafo os enseñaré cómo hacerlo.
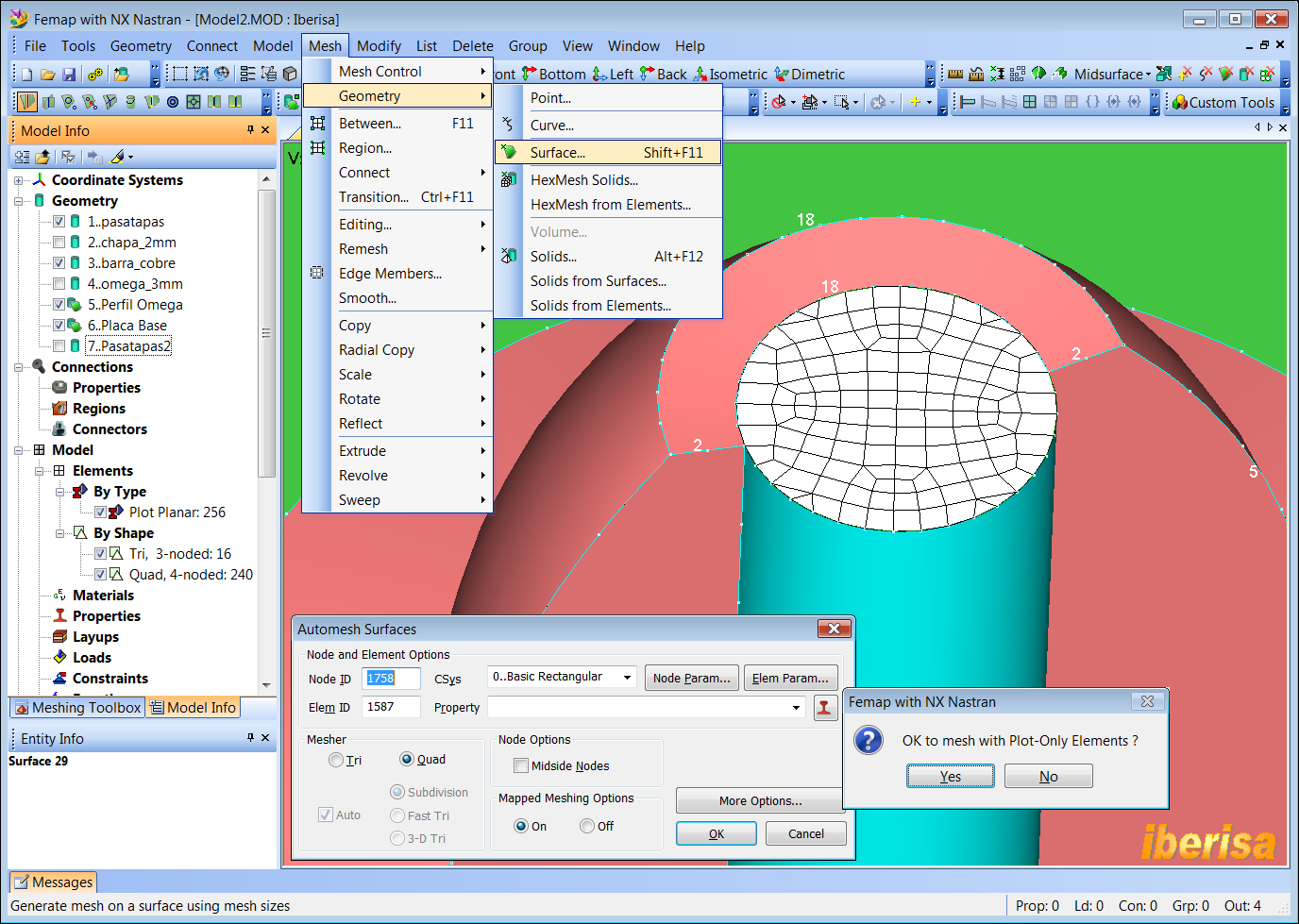
Malla "Plot-Only"
Pulsamos las teclas "Ctlr-Z" que corresponde a la orden UNDO para deshacer la orden anterior de mallado (o borramos la malla con "Delete > Model > Mesh.. > All"), y de nuevo ejecutamos la orden "Mesh > Geometry > Surface.." sin asignar ninguna propiedad a los elementos, pero ahora en la ventana "Automesh Surfaces" pulsamos el botón "More Options..." y veremos una ventana con nuevas opciones entre la que activamos "Quad Edge Layers = 3", el resultado es una malla de excelente calidad, mirad lo que dice el HELP (para activar el HELP dentro de una orden simplemente pulsad la tecla F1):
5.1.2.3 Mesh, Geometry, Surface...
|
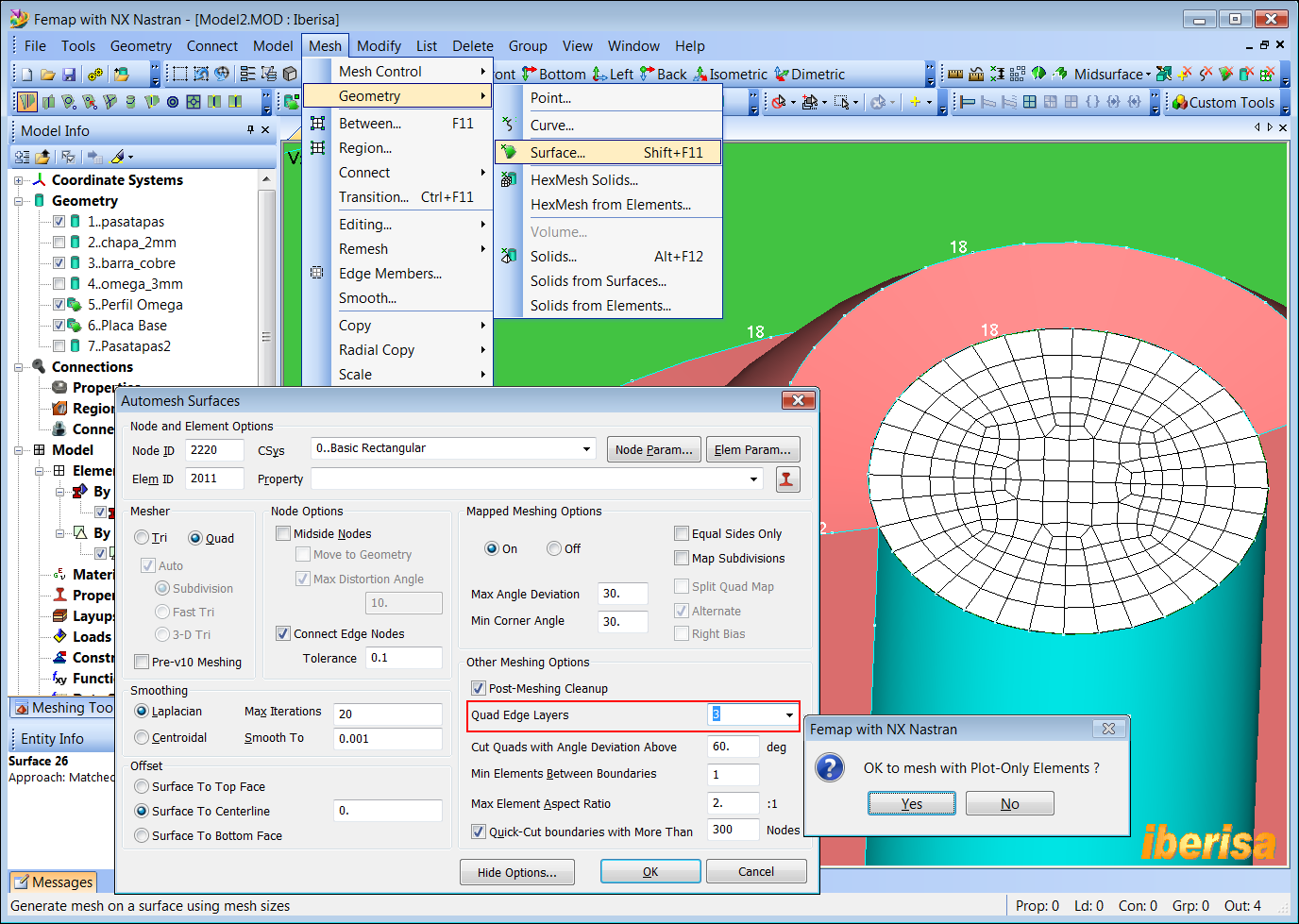
Estado final de la malla 2-D que
servirá de semilla a la malla 3-D
![]() 4. Definición de Propiedades (Material y Tipo de Elemento)
4. Definición de Propiedades (Material y Tipo de Elemento)
Mi consejo es asignar propiedades (tipo
de elemento y material) directamente a la geometría, de esta forma podremos
mallar con una misma orden el Pasatapas y la Barra de Cobre, o
simultáneamente la placa base y el perfil Omega, es un método muy cómodo.
q
4.1.
Asignar Atributos en Placa
Base y Perfil Omega
Mediante la orden "Geometry > Midsurface > Assign
Mesh Attributes > ![]() > on Solid")
seleccionamos las superficies medias de la placa base y perfil Omega, FEMAP
solicitará introducir las propiedades de material (seleccionamos Acero desde la
librería de materiales) y creará automáticamente el tipo de elemento CQUAD4
con su material y espesor correspondiente.
> on Solid")
seleccionamos las superficies medias de la placa base y perfil Omega, FEMAP
solicitará introducir las propiedades de material (seleccionamos Acero desde la
librería de materiales) y creará automáticamente el tipo de elemento CQUAD4
con su material y espesor correspondiente.
3.3.4.11 Assign Mesh Attributes......automatically creates and assigns properties to selected midsurfaces based on the thickness of the solid from which they were created. The original "top" and "bottom" surfaces must be separated by a constant thickness. This command will not create properties which vary in thickness along a surface. You will be prompted with a question asking "OK to Consolidate Properties by Thickness?". If you answer No, each selected surface will have an individual property created representing the thickness of that portion of the model and assigned to that surface only. If you answer Yes, you will also be prompted for a "thickness percentage tolerance" and any surfaces which have the same thickness, within the specified tolerance, will have a single property created for all of them, then assigned. Along with the property information, the mesh options on each surface will set to use the Quad surface mesher.
|
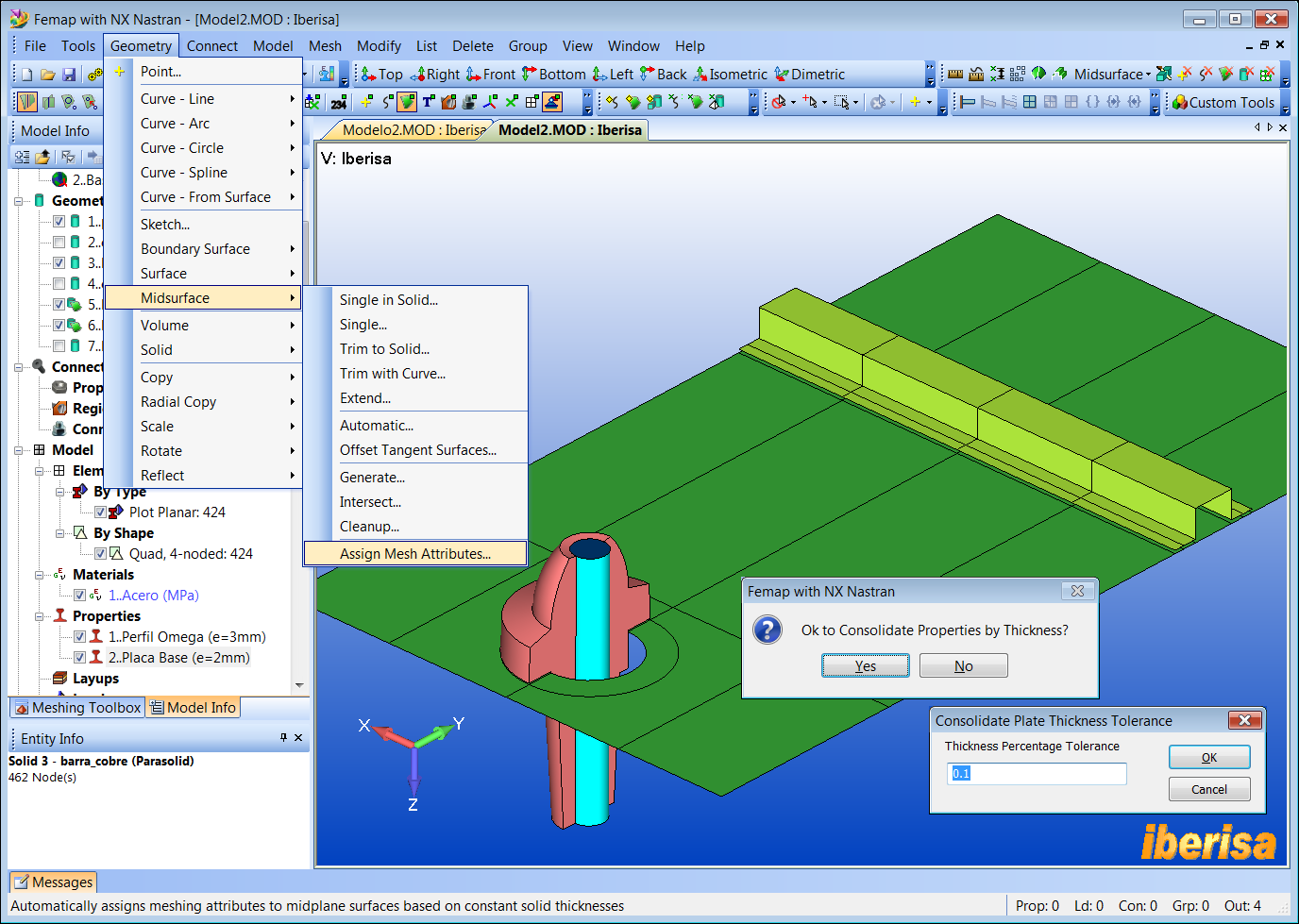
Asignación de propiedades del
material y tipo de elemento a la geometría
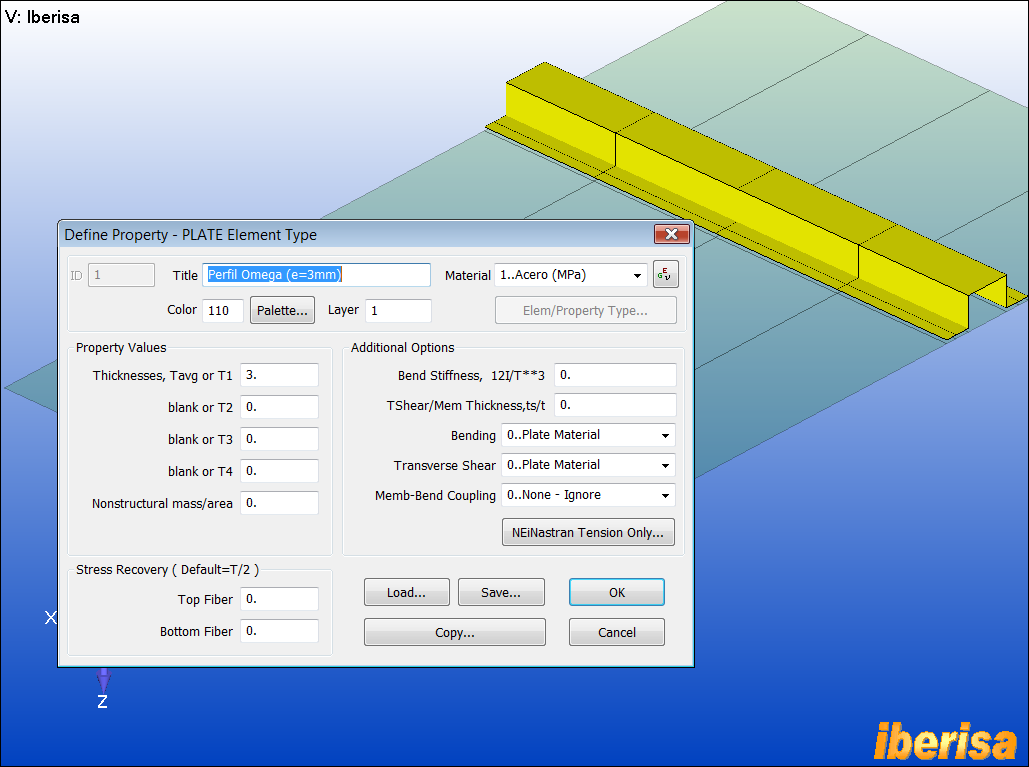
Detalle de las propiedades del
Perfil Omega
q
4.2.
Asignar Atributos en Barra de Cobre
Vamos a cargar un material desde la librería de materiales de
FEMAP para asignarlo más adelante a las propiedades del elemento sólido
hexaédrico con el que mallaremos la barra de cobre:
-
Mediante la orden "Model > Material > Load" seleccionamos un material de la librería de FEMAP que corresponda con el Cobre, por ejemplo "Chromium Copper". Las propiedades son las siguientes (hemos puesto en pantalla las unidades):
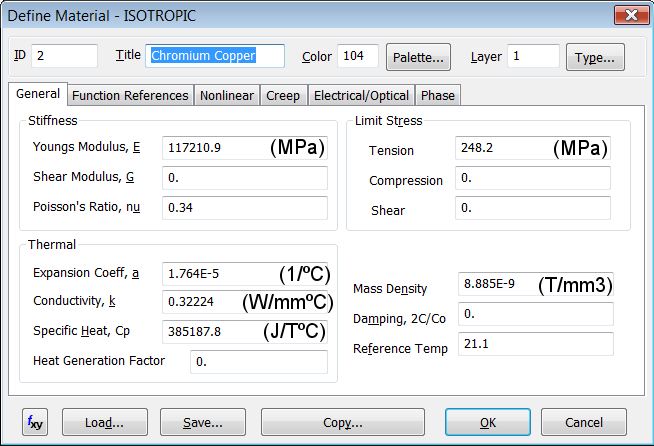
UNIDADES EN FEMAPAbro un paréntesis para comentar el tema de unidades en FEMAP: veréis, es fundamental configurar el programa correctamente, debe ser el primer paso que se debe hacer cuando se abra FEMAP por primera vez. Debéis ir a "File > Preferences... > Geometry/Model" y establecer las unidades de longitud en las que se va a trabajar en FEMAP (metros, milímetros o pulgadas). Personalmente me encuentro muy cómodo usando milímetros como unidad de longitud.
Cuando se carga FEMAP por primera vez la librería de materiales por defecto es "material.esp" que está en en el sistema de unidades PSI americano (lbf, psi, inches). Si en el paso anterior has establecido "milímetros" como tu unidad de longitud entonces en "File > Preferences... > Library/Startup" deberás cargar el fichero de propiedades de materiales en sistema METRICO para que el modelo de elementos finitos sea coherente. En el campo "Material" deberás navegar hasta el directorio donde hayas instalado FEMAP & NX Nastran y seleccionar el fichero: "mat_eng_mm-N-tonne-degC-Watts.esp". En este fichero las propiedades de material están en las siguiente unidades: FEMAP Version 9.3 Material Library
|
-
Seguidamente con la orden "Mesh > Mesh Control > Attributes on Solid" seleccionamos el sólido correspondiente a la Barra de Cobre
 ,
pulsamos "OK" y en "Select Mesh Property"
pulsamos en el icono
,
pulsamos "OK" y en "Select Mesh Property"
pulsamos en el icono 
 de creación de una
nueva propiedad, en la nueva ventana "Define Property - PLOT PLANAR
Element Type" (que es el último tipo de elemento creado) pulsamos
sobre el botón "Elem/Property Type..." y en la ventana
"Element / Property Type" seleccionamos "Solid"
que corresponde a un elemento sólido, pulsamos "OK"
de creación de una
nueva propiedad, en la nueva ventana "Define Property - PLOT PLANAR
Element Type" (que es el último tipo de elemento creado) pulsamos
sobre el botón "Elem/Property Type..." y en la ventana
"Element / Property Type" seleccionamos "Solid"
que corresponde a un elemento sólido, pulsamos "OK"  :
:
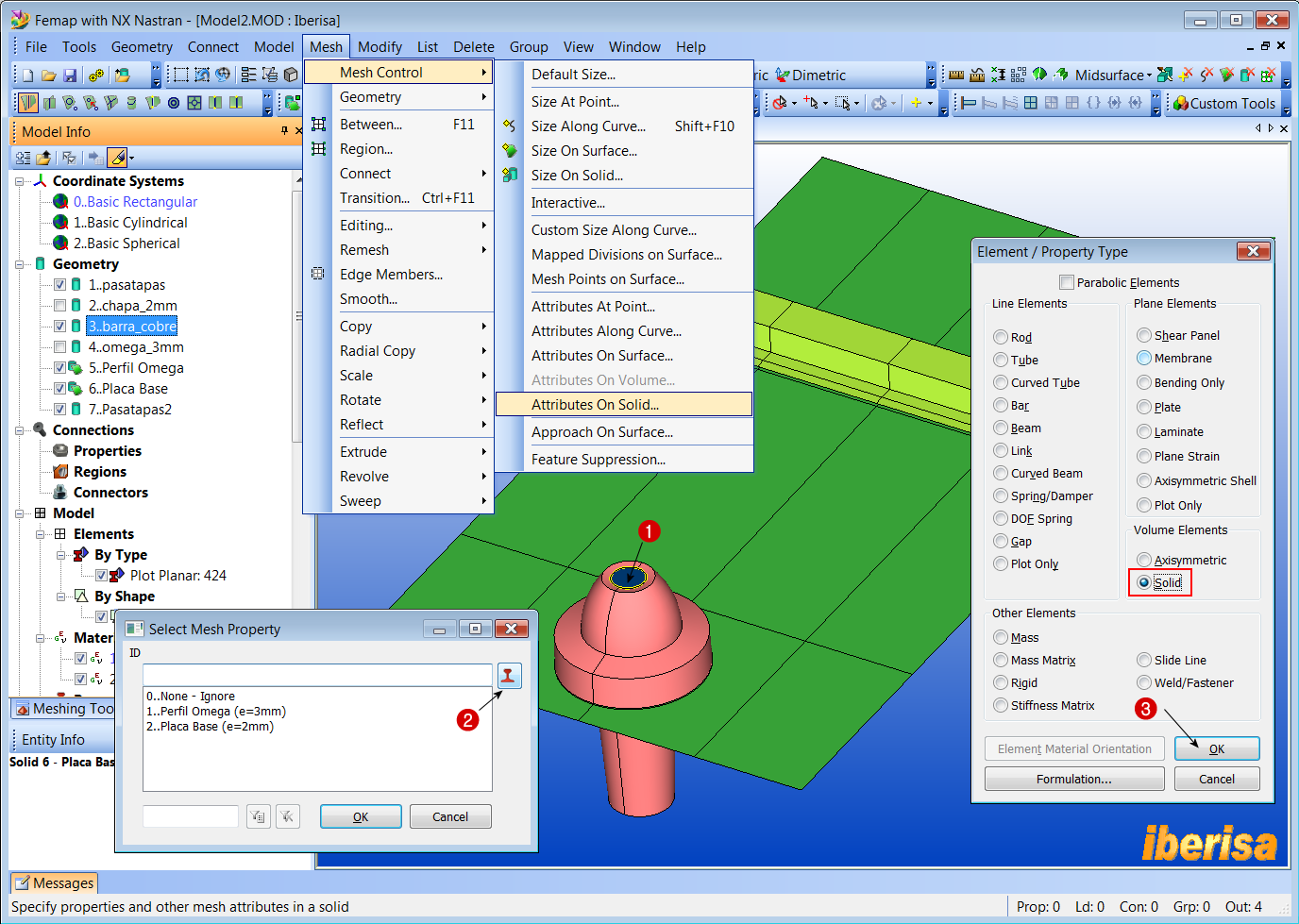
Aplicación de atributos en sólidos
-
De vuelta en "Define Property - SOLID Element Type" en el campo "Title" escribimos un nombre de propiedad, por ejemplo "Barra de Cobre CHEXA(8)" y en el campo "Material" seleccionamos la propiedad "2...Chromium Copper"
 creada anteriormente, y pulsamos "OK":
creada anteriormente, y pulsamos "OK":
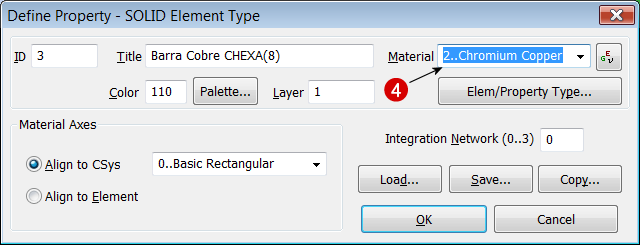
-
En "Select Mesh Property" pulsamos en "3...Barra de Cobre CHEXA(8)"
 y finalmente pulsamos "OK". De esta forma hemos creado una
propiedad de tipo de elemento con su correspondiente material y se ha
asignado a la geometría.
y finalmente pulsamos "OK". De esta forma hemos creado una
propiedad de tipo de elemento con su correspondiente material y se ha
asignado a la geometría.
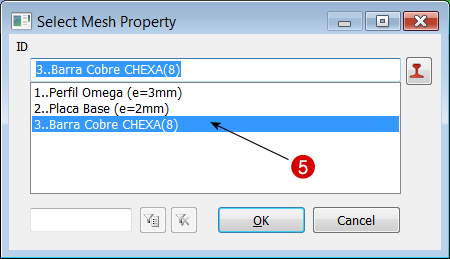
q
4.3.
Asignar Atributos en Pasatapas
De forma similar asignamos atributos a los sólidos que forman
el Pasatapas:
-
Con "Mesh > Mesh Control > Attributes on Solid" seleccionamos los dos sólidos Pasatapas
 ,
pulsamos "OK".
,
pulsamos "OK". -
En "Select Mesh Property" pulsamos en el icono

 .
. -
En "Element/Property Type" seleccionamos "Solid" que corresponde a un elemento sólido, pulsamos "OK":
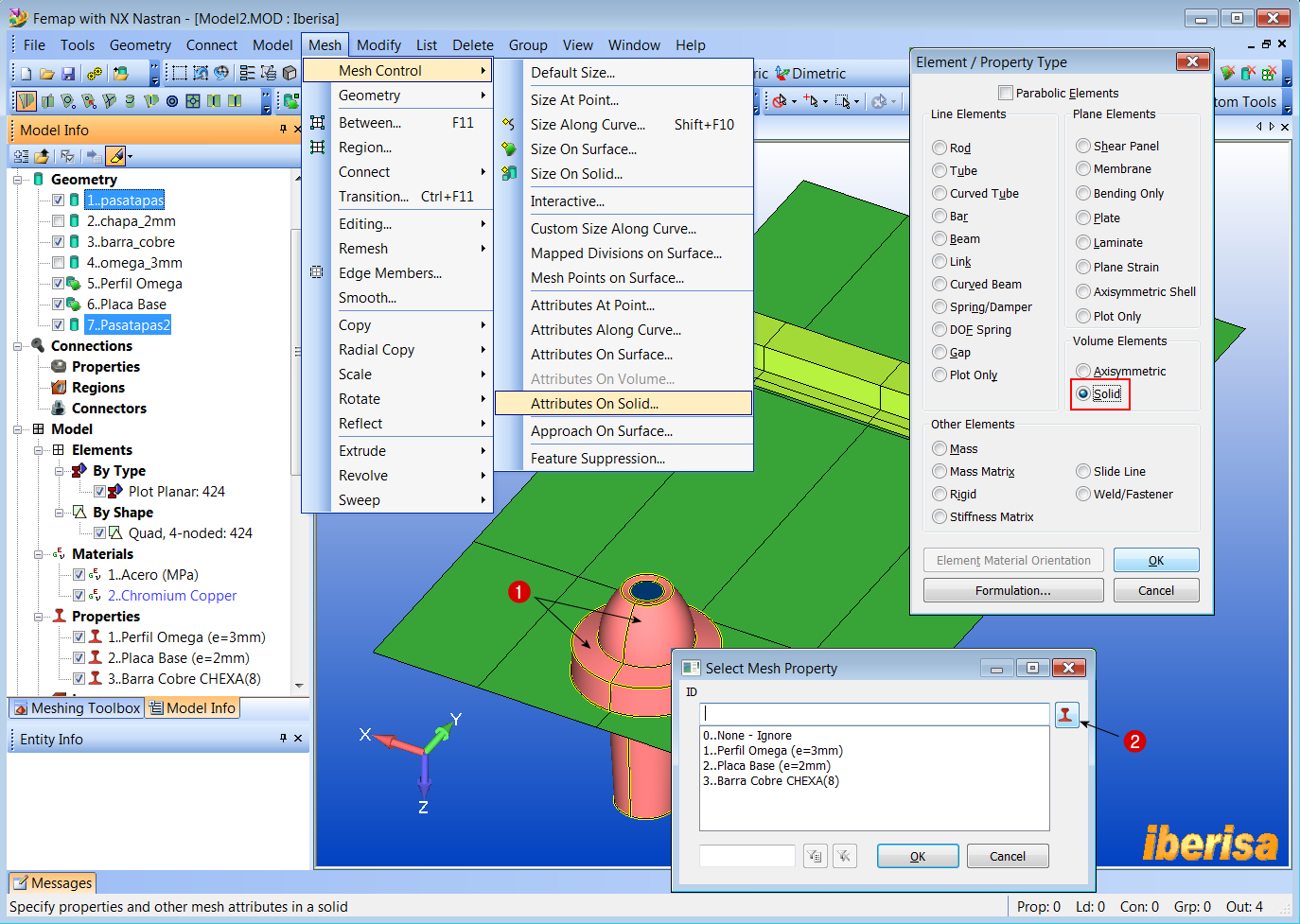
-
En "Define Property - Solid Element Type" en el campo "Title" escribimos el nombre "Pasatapas CHEXA(8)" y en el campo "Material" pulsamos en el icono
 de creación de nuevo material
de creación de nuevo material  :
:
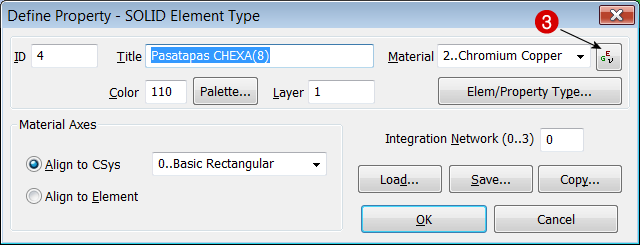
-
En la nueva ventana "Define Material - ISOTROPIC" pulsamos "Load"
 para cargar un material incluido en la librería de materiales de FEMAP:
para cargar un material incluido en la librería de materiales de FEMAP:
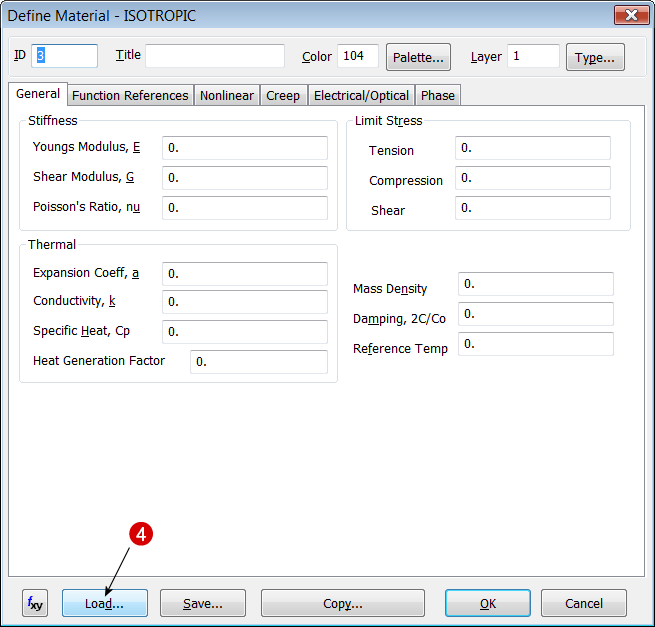
-
En "Select From Library" seleccionamos el material EPOXY (MPa), pulsamos "OK":
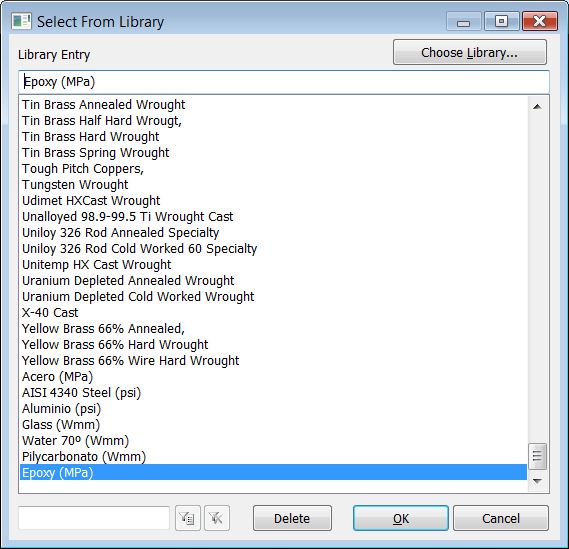
-
En la nueva ventana "Define Material - ISOTROPIC" vemos las nuevas propiedades, pulsamos "OK":
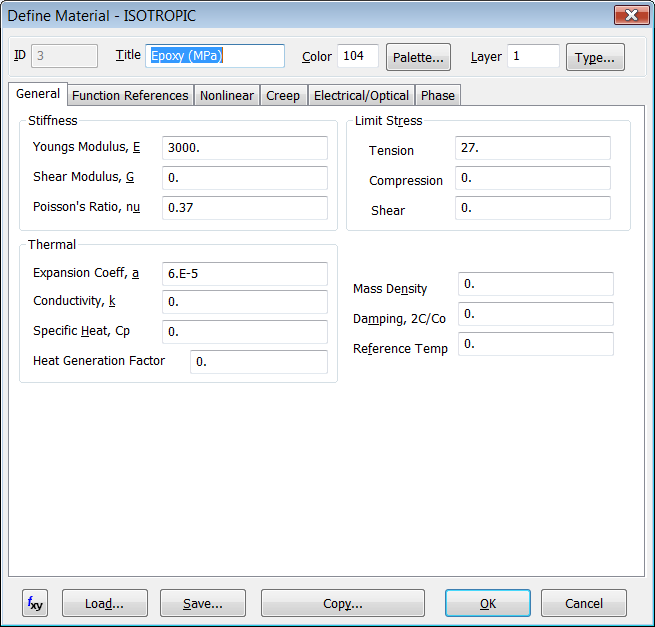
-
En "Define Property - Solid Element Type" ya hemos asignado el material a la propiedad nº 4 titulada Pasatapas CHEXA(8), pulsamos en "OK":
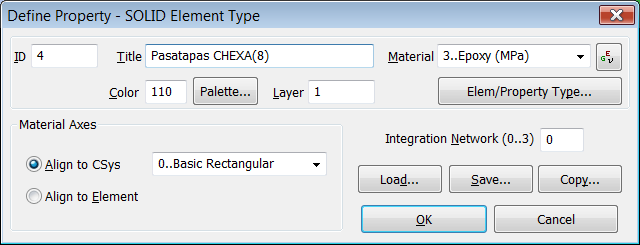
-
Y por último en "Select Mesh Property" pulsamos en la última propiedad creada "4...Pasatapas CHEXA(8)" (
 )
y la asignamos a la geometría pulsando "OK". De esta forma
hemos creado "al vuelo" una propiedad de tipo de elemento con su
correspondiente material y se ha asignado a la geometría.
)
y la asignamos a la geometría pulsando "OK". De esta forma
hemos creado "al vuelo" una propiedad de tipo de elemento con su
correspondiente material y se ha asignado a la geometría.
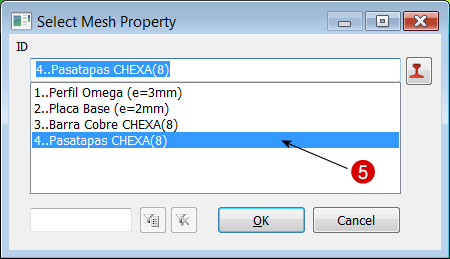
q
4.4. Definición
de las Propiedades de los Elementos de Contacto Nodo-a-Nodo (CGAP)
Ya que estamos definiendo propiedades vamos a aprovechar para
definir las propiedades de los elementos de contacto 1-D
"nodo-a-nodo":
-
Mediante la orden "Model > Property..."
 pulsamos sobre el botón "Elem/Property Type..." de la
ventana "Define Property - SOLID Element Type" (que es el
último tipo de elemento creado).
pulsamos sobre el botón "Elem/Property Type..." de la
ventana "Define Property - SOLID Element Type" (que es el
último tipo de elemento creado). -
En "Element / Property Type"
 seleccionamos "GAP"
que corresponde a un elemento de contacto nodo-a-nodo del tipo "1-D
Line Elements", y pulsamos "OK".
seleccionamos "GAP"
que corresponde a un elemento de contacto nodo-a-nodo del tipo "1-D
Line Elements", y pulsamos "OK". -
En "Define Property - GAP Element Type"
 en el campo "Title" metemos un nombre, por ejemplo
"Contacto Nodo-a-Nodo CGAP".
en el campo "Title" metemos un nombre, por ejemplo
"Contacto Nodo-a-Nodo CGAP". -
En las propiedades del elemento CGAP definimos la separación inicial del elemento de contacto "Initial Gap = 0" y la rigidez a compresión del elemento de contacto CGAP cuando trabaja a compresión. Un valor de "Compression Stiffness = 1e6" es razonable. Si dejamos "Tension Stiffness = 0." significa que el elemento de contacto CGAP únicamente va a trabajar a compresión.
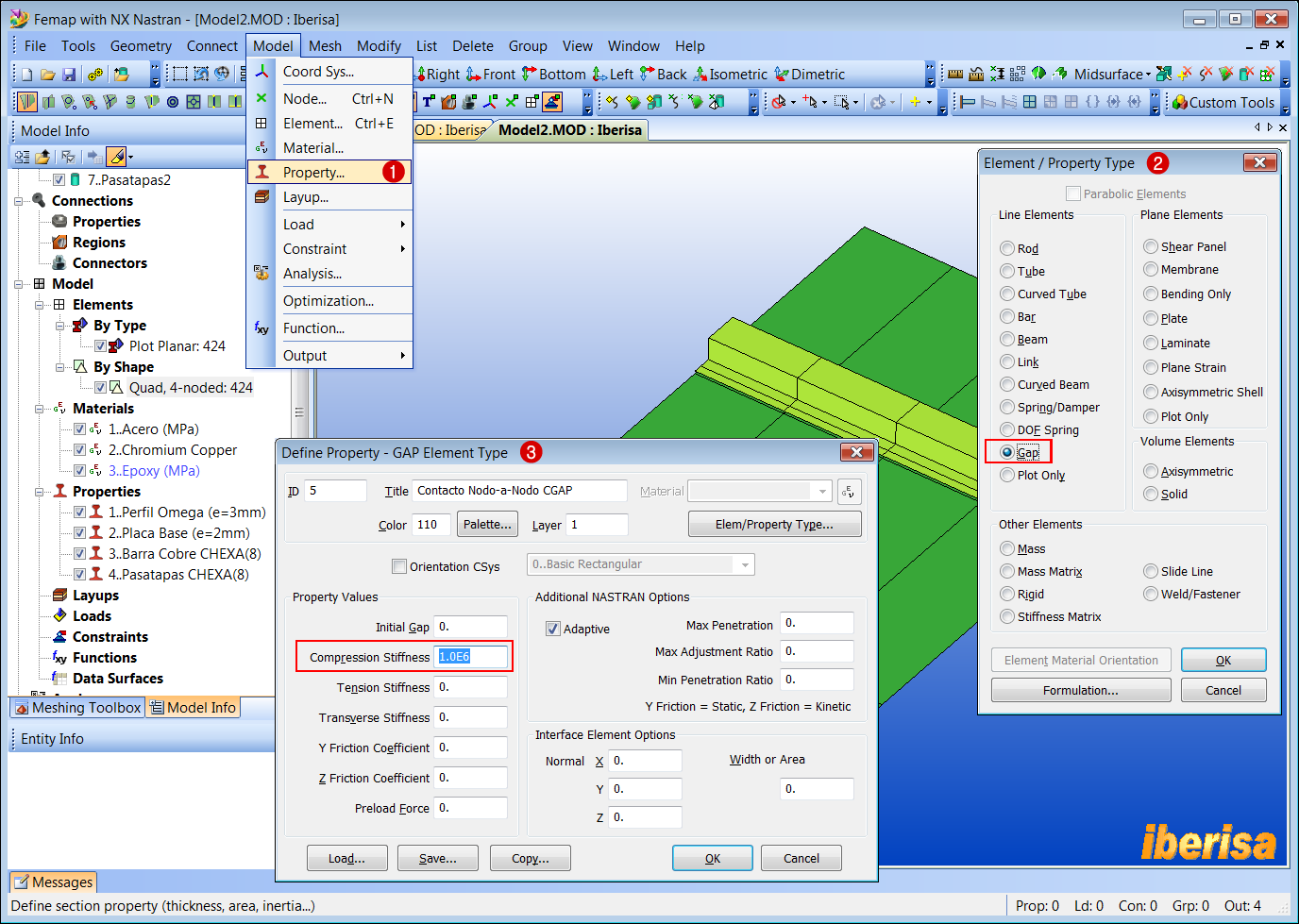
Propiedades del elemento CGAP
El manual de NX NASTRAN 7.0 dice lo siguiente sobre el elemento CGAP.
Gap and Line Contact ElementsIn NX Nastran, you can define gap and friction elements are specified
on a CGAP entry. The element coordinate system and nomenclature are
shown in figure above. CID is required, if it is used to define the
element coordinate system. Otherwise, the X -axis of the
element coordinate system, xelem ,
is defined by a line connecting GA and GB of the gap element. The
orientation of the gap element is determined by vector
The properties for the gap elements are defined on the PGAP entry. The initial gap opening is defined by U0 . If the gap is closed (UA − UB ≥ U0 ), the axial stiffness (KA ) has a very large value (relative to the adjacent structure). When the gap is open, there is a small stiffness KB in the axial direction. NX Nastran includes two types of gap elements: nonadaptive and adaptive. When you use the nonadaptive GAP element, you specify the anisotropic coefficients of friction (μ1 and μ2 ) for the frictional displacements. Also, the anisotropic coefficients of friction are replaced by the coefficients of static and dynamic friction μs and μk. On the PGAP continuation entry, the allowable penetration limit Tmax should be specified because there is no default. In general, the recommended allowable penetration Tmax is about 10% of the element thickness for plates or the equivalent thickness for other elements that are connected by GA and GB. When Tmax is set to zero, the penalty values will not be adjusted adaptively. Gap element forces (or stresses) and relative displacements are requested by the STRESS or FORCE Case Control command and computed in the element coordinate system. A positive axial force Fx indicates compression. For the element with friction, the magnitude of the slip displacement is always less than the shear displacement after the slip starts. For the element without friction, the shear displacements and slip displacements have the same value. |
q
4.5. Definición
de las Propiedades de los Elementos de Soldadura Punto-a-Punto (CWELD)
Y seguidamente definimos las propiedades de los elementos de contacto 1-D
"nodo-a-nodo":
-
Mediante la orden "Model > Property..." pulsamos sobre el botón "Elem/Property Type..." de la ventana "Define Property - GAP Element Type" (que es el último tipo de elemento creado).
-
En "Element / Property Type" seleccionamos "Weld/Fastener" que corresponde a un elemento de soldadura punto-a-punto del tipo "Other Elements", y pulsamos "OK".
-
En "Define Property - WELD/FASTENER Element Type" en el campo "Title" metemos un nombre, por ejemplo "Soldadura Pto-a-Pto Ø5mm CWELD".
-
En las propiedades del elemento CWELD asignamos el material "1..Acero (MPa)".
-
En el campo "Weld Type = CWELD".
-
En el campo "Weld Property Values" definimos también el diámetro de la soldadura mediante "Diameter = 5.0". La opción "Spot Weld" en nuestro caso nos da igual activarla que no, ya que la longitud real como la efectiva del elemento CWELD Le = 1/2(ta+tb) es la misma, ya que los nodos del elemento CWELD corresponden a la superficie media de los elementos Shell CQUAD4 conectados mediante el elemento CWELD.
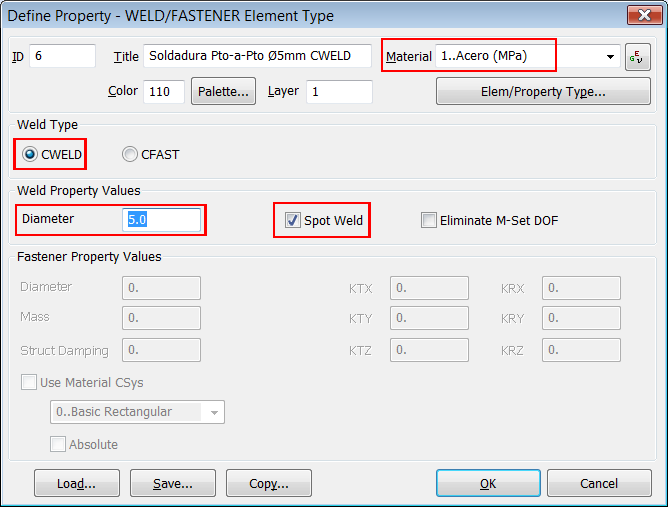
Propiedades del elemento CWELD
El manual de NX NASTRAN 7.0 dice lo siguiente sobre el elemento CWELD.
CWELD Connector ElementThe CWELD element and corresponding PWELD property entries let you establish connections between points, elements, patches, or any of their combinations. Although there are a number of different ways to model structural connections and fasteners in NX Nastran, such as with CBUSH or CBAR elements or RBE2s, CWELDS are generally easy to generate, less error-prone, and always satisfy the condition of rigid body invariance. CWELD Connectivity DefinitionYou define the connectivity for a weld element with the CWELD Bulk Data entry. You can create connections conventionally, from point-to-point, or in a more advanced fashion between elements and/or patches of grid points. In the case of elements and patches, actual weld attachment points will usually occur within element domains or patches and will be computed automatically, with corresponding automatic creation of necessary grid points and degrees-of-freedom. Element- and patch-based connections, moreover, eliminate the need for congruent meshes. Reference grids that determine spot weld spacing, for example, can be defined beforehand which, when projected (using the CWELD entry) through the surfaces to be attached, uniquely determine the weld elements’ location and geometry. With the CWELD element, you can choose between three different conectivity options:
Finite Element Representation of the ConnectorFor all connectivity options, the CWELD element itself is modeled with a special shear flexible beam-type element of length L and a finite cross-sectional area which is assumed to be a circle of diameter D, as shown in the figure above. Other cross sections will be added in the future. The length L is the distance from GA to GB. An effective length is computed if TYPE=“SPOT” or if grids GA and GB are coincident. The element has twelve (2x6) degrees-of-freedom.
For the point-to-patch and patch-to-patch connection, the degrees-of-freedom of the spot weld end point GA are constrained as follows: the 3 translational and 3 rotational degrees-of-freedom are connected to the 3 translational degrees-of-freedom of each grid GAi with constraints from Kirchhoff shell theory |
El manual de FEMAP dice lo siguiente sobre el elemento CWELD:
Weld/Fastener Element PropertiesWeld/Fastener connector elements are only available for NX Nastran. Only isotropic materials (MAT1 entries in NASTRAN) can be used as the material for a weld/fastener element. First choose if you are creating a CWELD or a CFAST property in the Weld Type section. CWELDThere are a few options to choose in the "Define Property - WELD/FASTENER Element Type" dialog box when CWELD is used.
|
![]() 5. Mallado de Componentes
5. Mallado de Componentes
Una vez definidas los tipos de elementos y
propiedades de materiales y asignado todo a la geometría el proceso de mallado
es inmediato, veréis que rápido.
q
5.1. Mallado
con elementos 3-D Hexaédrico CHEXA(8)
Mediante la orden "Mesh > Geometry > HexMesh
Solids..."
seleccionamos los sólidos correspondientes al Portatapas y Barra de Cobre, y en
la ventana "Hex Mesh Solids" simplemente aceptamos todas las
opciones por defecto, FEMAP automáticamente "mergeará" todos
coincidentes entre componentes y asignará el atributo correspondiente a cada
elemento en función de la geometría a la que pertenezca. La malla la tenéis
en la siguiente imagen:
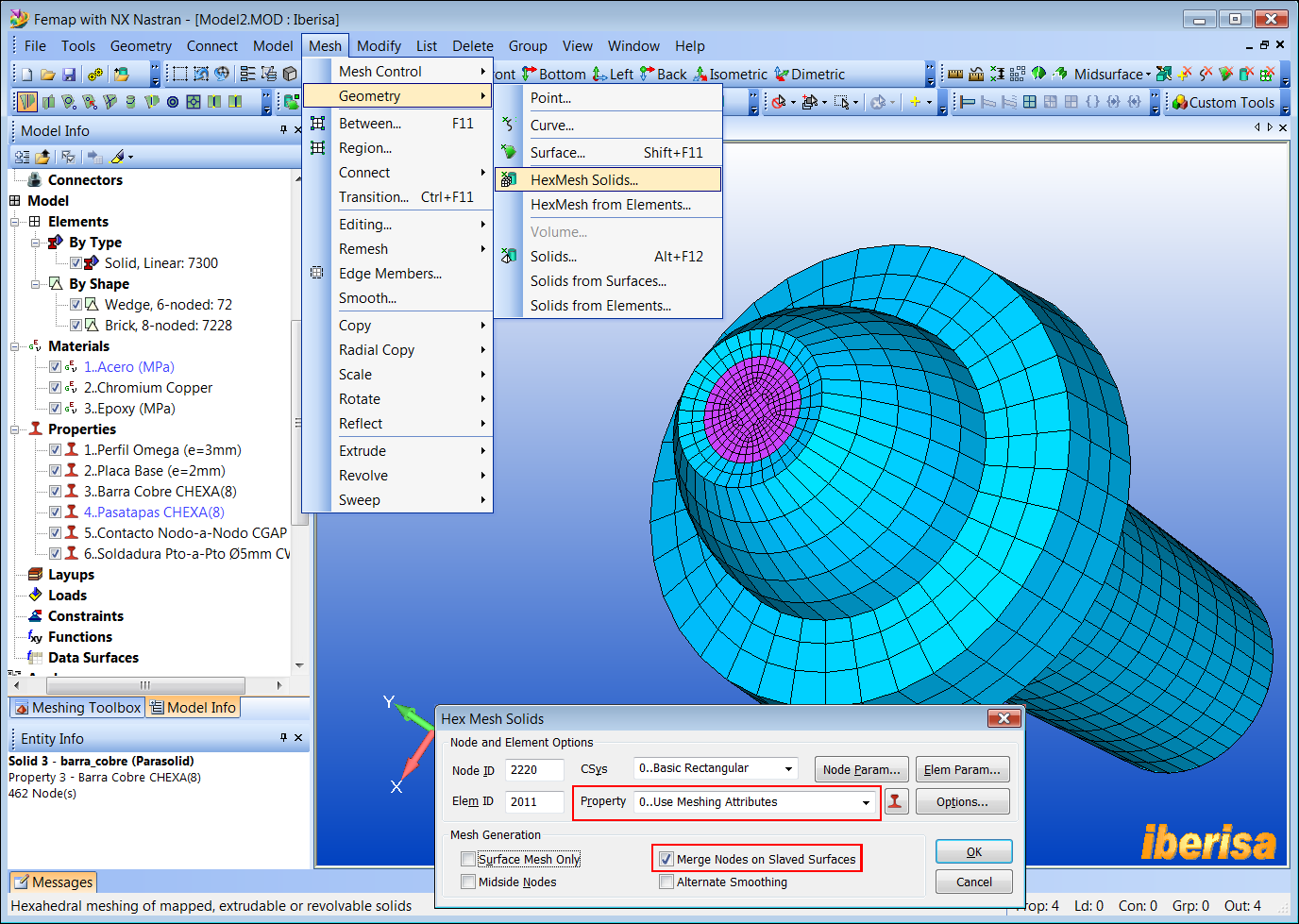
q
5.2. Mallado
con elementos 2-D Shell CQUAD4
Mediante la orden "Mesh > Geometry > Surface...
> ![]() > On
Solids"
seleccionamos las superficies de la placa base y el perfil omega y FEMAP
mallará con elementos Shell CQUAD4 de acuerdo con las propiedades asignadas a
cada superficie.
> On
Solids"
seleccionamos las superficies de la placa base y el perfil omega y FEMAP
mallará con elementos Shell CQUAD4 de acuerdo con las propiedades asignadas a
cada superficie.
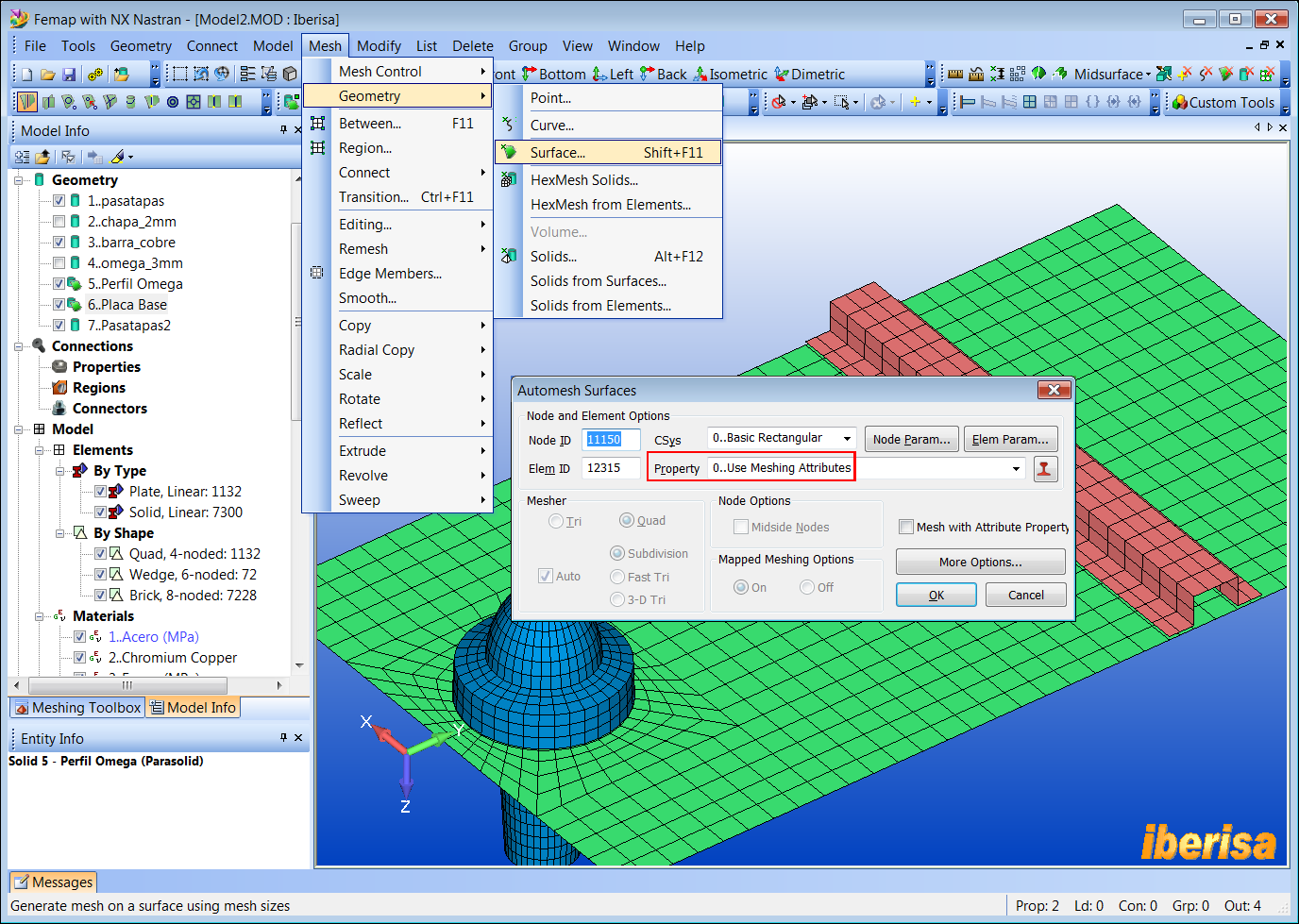
Mediante la orden "View > Options > Element - Orientation/Shape > 3..Show Cross Section" podemos visualizar de forma virtual los elementos Shell con su espesor real, o con "View > Options > Element - Orientation/Shape > 0..Line/Plane Only" veremos los elementos Shell en modo plano. Lo habitual es visualizar la malla en modo plano, pero la representación virtual nos ayuda a verificar que el modelo está correctamente definido.
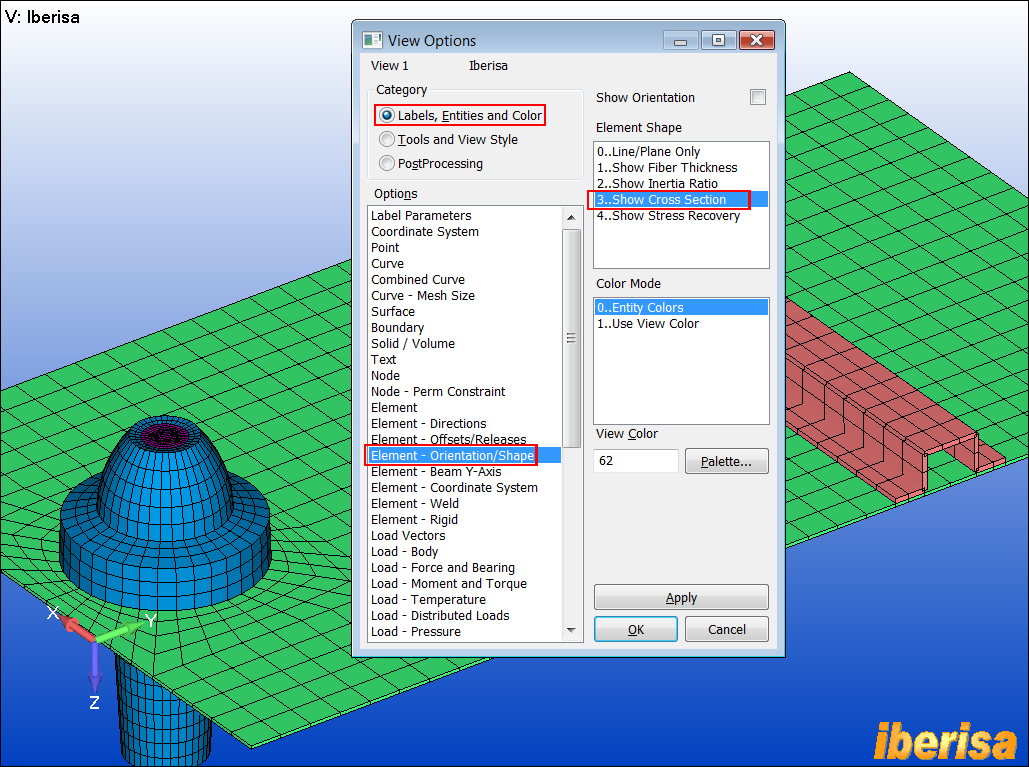
q
5.3. Mallado
con Elementos 1-D de Contacto CGAP
Hemos particionado las superficies medias del perfil omega y
placa base para que las mallas sean 100% congruentes, de esta forma los nodos
entre ambas placas son perfectamente coincidentes y es posible definir contactos
mediante elementos CGAP nodo-a-nodo. Este método es muy eficiente y se puede
utilizar únicamente en el caso de geometrías regulares. En el caso de mallas
3D la alternativa es utilizar elementos de contacto Superficie-a-Superficie.
-
Ejecutamos la orden "Mesh > Connect > Closest Link..." y en la ventana "Entity Selection - Select Node to Generate From" pulsamos en
 y seleccionamos la opción "on Surface":
y seleccionamos la opción "on Surface":
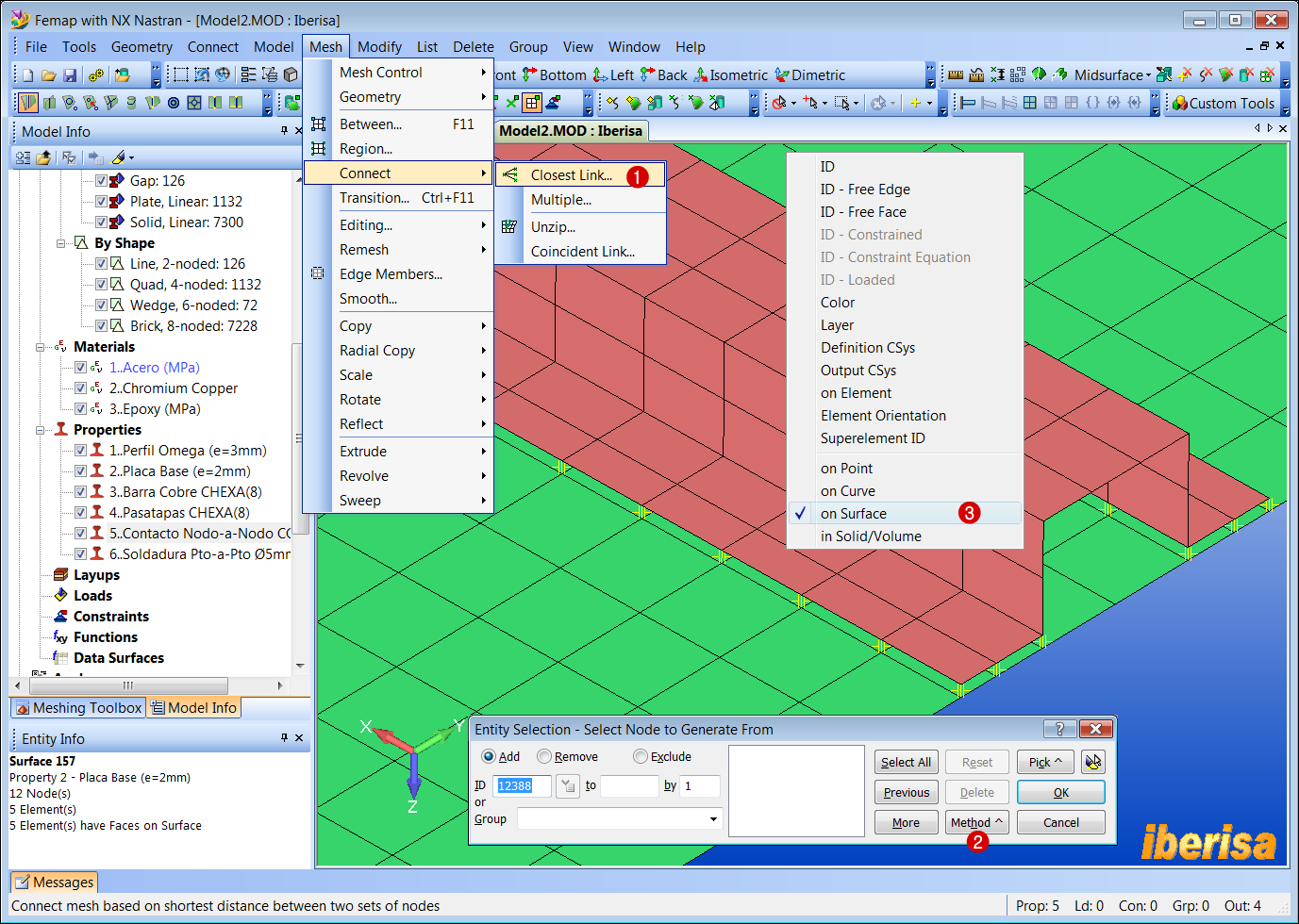
Elementos de contacto CGAP
nodo-a-nodo
-
En "Entity Selection - Select Node to Generate From (On Surfaces)" seleccionamos los nodos de las superficies correspondientes a las alas del perfil omega:
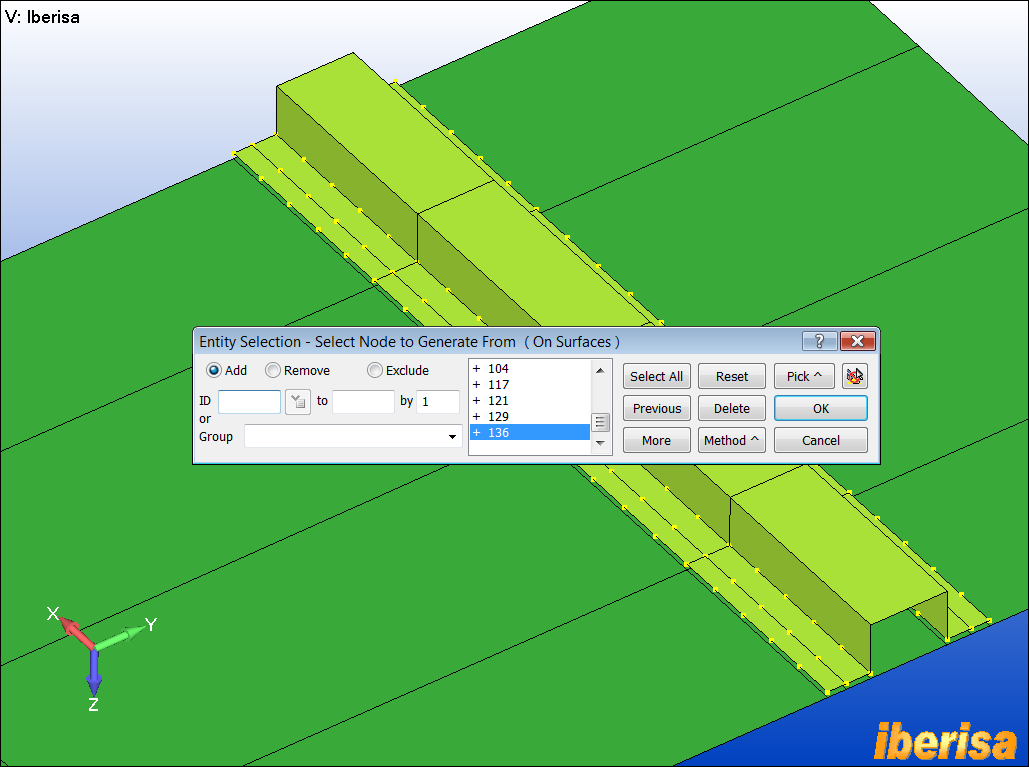
-
En "Entity Selection - Select Node to Generate To (On Surfaces)" seleccionamos los nodos de las superficies de la placa base que están enfrentados con las alas del perfil omega:
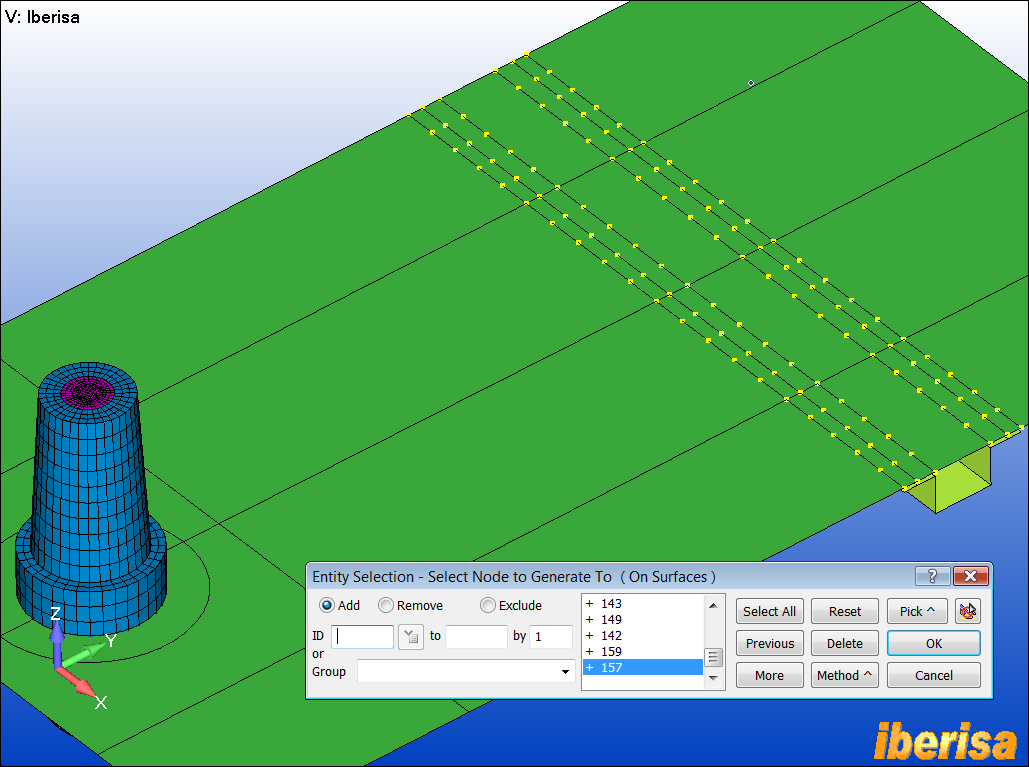
-
En "Generate Connections Options" seleccionamos la propiedad correspondiente a los elementos GAP de contacto "5..Contacto Nodo-a-Nodo CGAP".
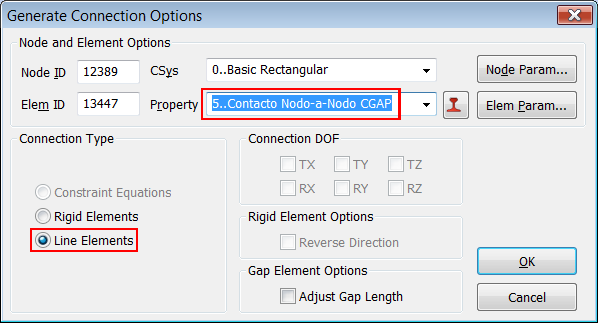
-
En "Vector Global Axis - Define Element Orientation Vector" seleccionamos la orientación de los elementos CGAP, consiste en definir cualquier vector perpendicular al elemento, por ejemplo el eje-X global, o también el eje-Y global, ambos son válidos:
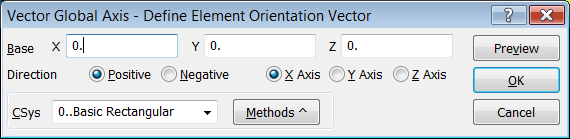
-
Seguidamente con la orden "Delete > Model > Element..." borramos los elementos CGAP coincidentes con los puntos de soldadura:
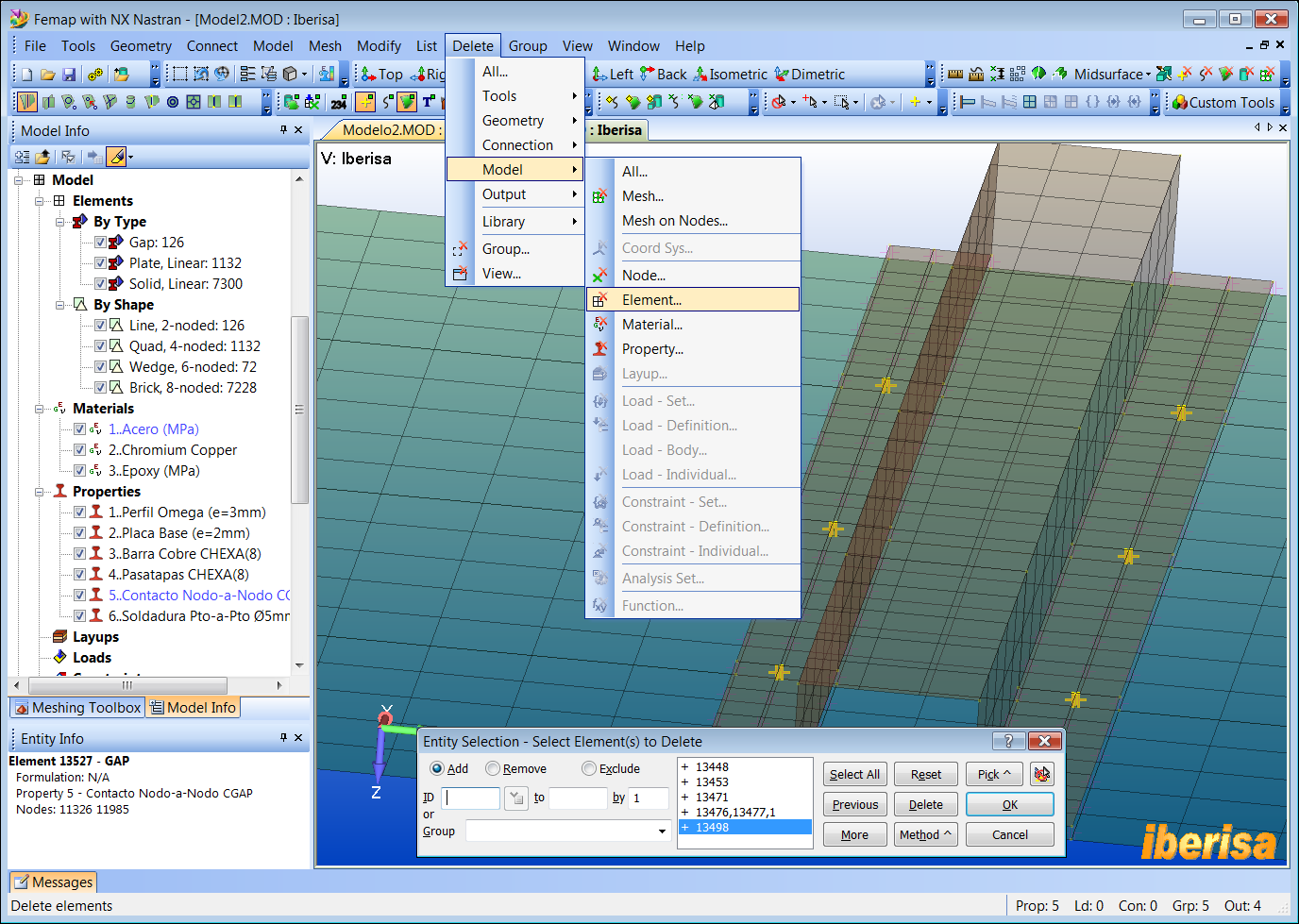
Elementos CGAP borrados
q
5.4. Mallado
con Elementos 1-D de Soldadura Pto-a-Pto CWELD
Desde "Model > Element > Type > Weld/Fastener"
accedemos a "Define WELD/FASTENER Element - Select Weld Segments".
Activamos las propiedades de los elementos soldadura en el campo "Property
= 6..Soldadura Pto-a-Pto Ø5mm CWELD", y el tipo de soldadura en "Weld
Type = 2..Elem Vertex to Elem Vertex (ALIGN)", y en los campos PATCH 1
y PATCH 2 introducimos los nodos del elemento de soldadura.
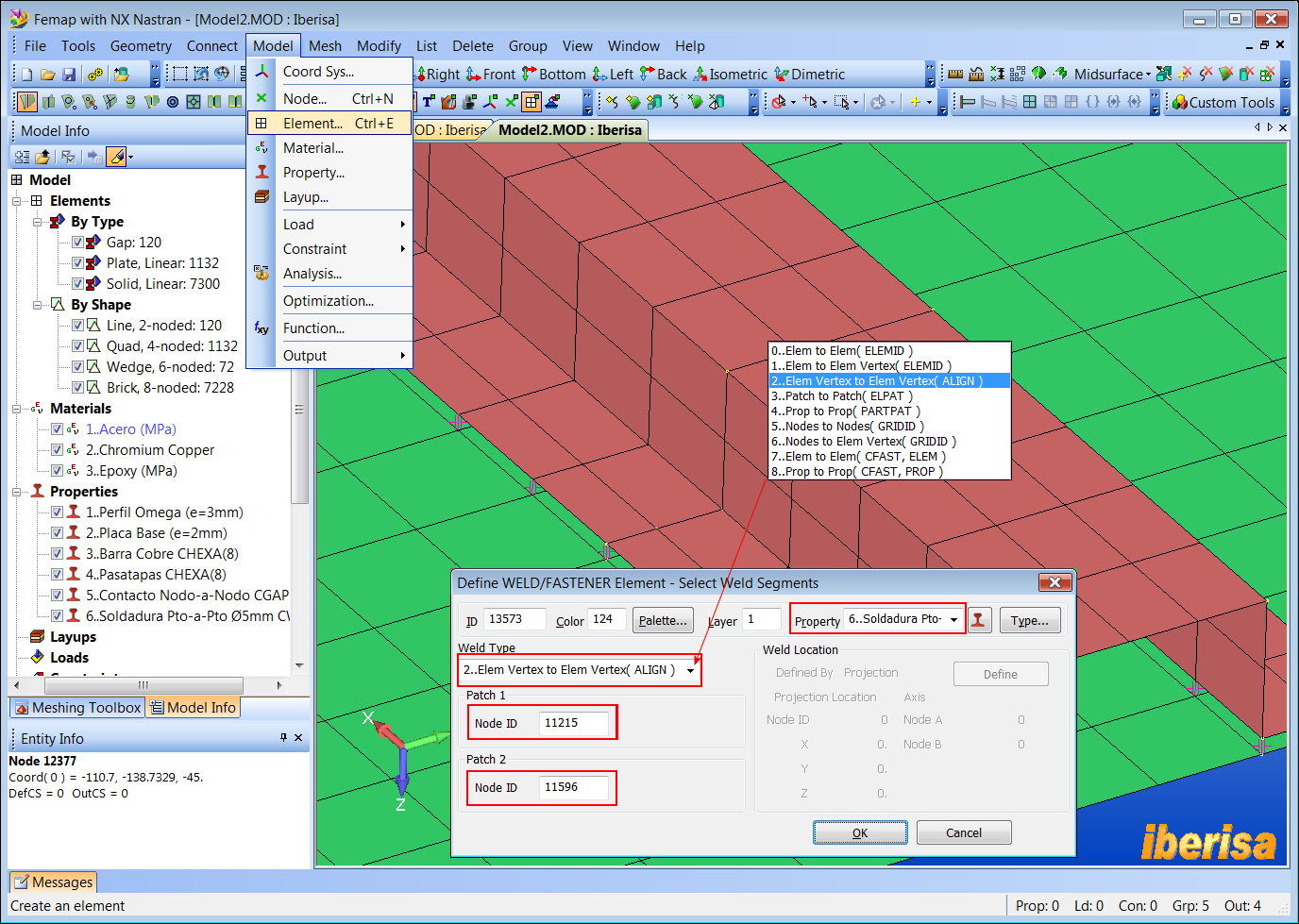
Definición de elementos de
soldadura punto-a-punto CWELD
El modelo final con los elementos 1-D CWELD de soldadura punto-a-punto, los elementos 1-D CGAP de contacto nodo-a-nodo y los elementos 2-D Shell CQUAD4 s el siguiente:
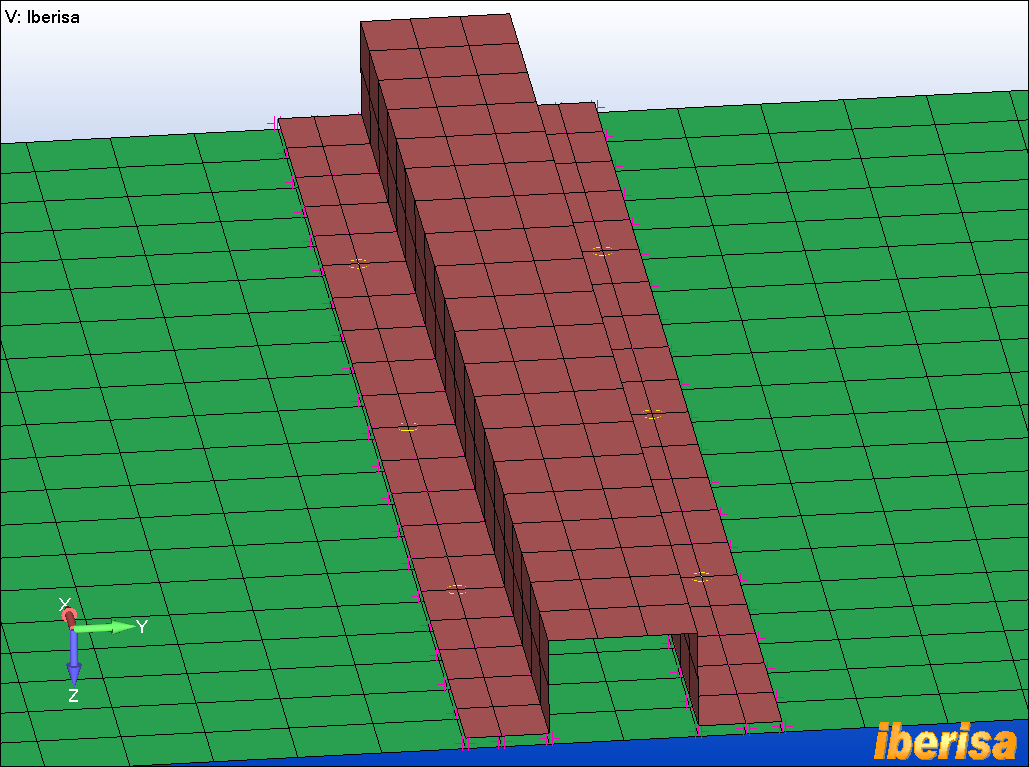
Elementos de contacto CGAP
nodo-a-nodo + elementos de soldadura CWELD punto-a-punto
q
5.5. Unión
entre elementos sólidos CHEXA y elementos Shell CQUAD4
En la estructura real el Pasatapas y la Placa Base se ensamblan
de tal forma que ambos componentes son coincidentes y se mantienen rígidamente
unidos durante las cargas de servicio. Para simular este comportamiento podemos
utilizar elementos rígidos RBE2 que nos permiten además unir elementos
incompatibles como son los elementos Shell y sólidos:
-
En la barra de herramientas debéis tener visible el icono
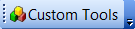 ,
es una colección de "macros" de pre- y postprocesado
suministradas con el programa que están escritas con el lenguaje de
programación de FEMAP llamado "FEMAP Application Program Interface
- API" y que permite realizar personalizaciones de FEMAP a la
medida de cualquier usuario. FEMAP API es el
interface de programación de FEMAP basado en objetos con tecnología
OLE/COM. Contiene cientos de funciones que se pueden llamar desde
Visual Basic, VBA (Excel, Word, Access, ...
), C, or C++).
,
es una colección de "macros" de pre- y postprocesado
suministradas con el programa que están escritas con el lenguaje de
programación de FEMAP llamado "FEMAP Application Program Interface
- API" y que permite realizar personalizaciones de FEMAP a la
medida de cualquier usuario. FEMAP API es el
interface de programación de FEMAP basado en objetos con tecnología
OLE/COM. Contiene cientos de funciones que se pueden llamar desde
Visual Basic, VBA (Excel, Word, Access, ...
), C, or C++). -
En CUSTOM TOOLS seleccionar la macro "Meshing > Connect Nodes on Surfaces With Rigid Elements".
-
En "Entity Selection - Select Surfaces in One Side" seleccionamos las dos surperficies del Pasatapas.
-
En "Entity Selection - Select Surfaces in Other Side" seleccionamos las dos superficies de la Placa Base
-
El resultado es el que podéis ver en la siguiente imagen, de forma rápida hemos creado una unión rígida entre dos superficies a base de elementos RBE2.
-
Podemos hacer exactamente lo mismo utilizando la orden "Mesh > Connect > Closest Link..." y "Connection Type = Rigid Elements".
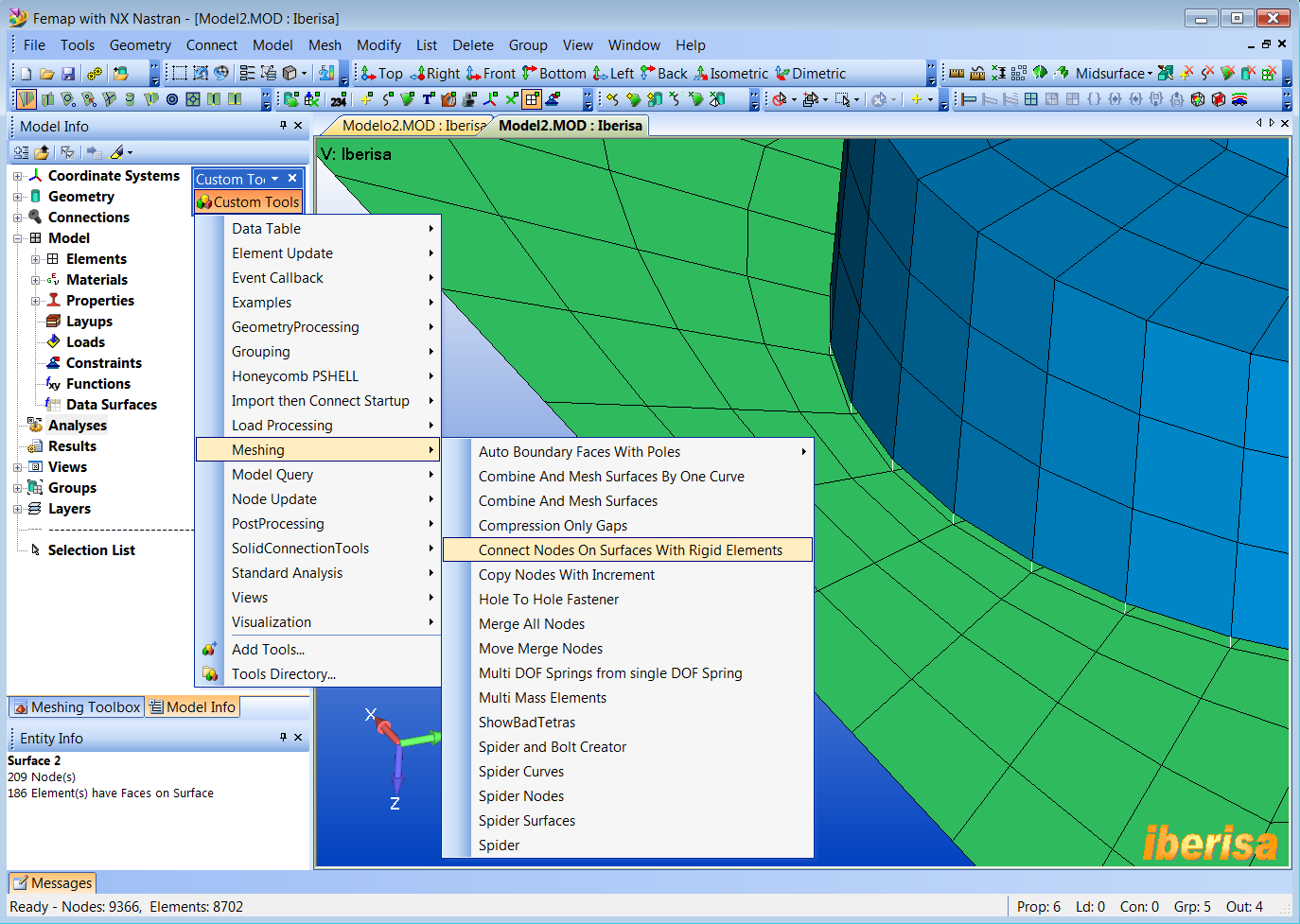
Creación de elementos rígidos RBE2
Con "Modify > Edit > Element" editamos cualquiera de los elementos RBE2 creados para ver sus propiedades, vemos que la macro acopla por defecto los grados de libertad de translación (TX,TY,TZ) así como los grados de libertad de rotación (RX,RY,RZ).
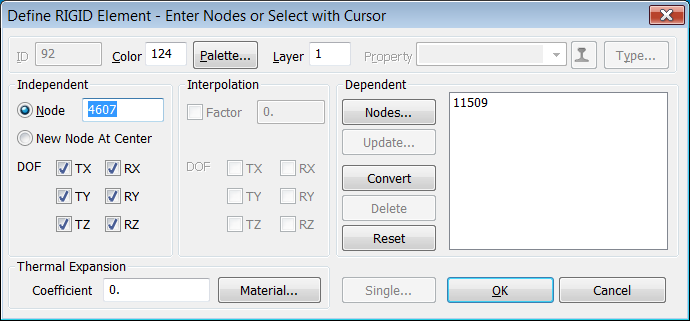
Propiedades de los elementos RBE2
![]() 6. Definición de Cargas y Restricciones
6. Definición de Cargas y Restricciones
Mi consejo es asignar propiedades (tipo
de elemento y material) directamente a la geometría, de esta forma podremos
mallar con una misma orden el Pasatapas y la Barra de Cobre, o
simultáneamente la placa base y el perfil Omega, es un método muy cómodo.
q
6.1. Borde
Exterior de la Placa Base Empotrado
Vamos a definir las condiciones de contorno de desplazamiento
del modelo que consisten básicamente en empotrar el borde exterior de la placa
base:
-
Aplicamos restricciones en curvas mediante "Model > Constraint > on Curve..."
-
Definimos el set#1 de restricción con el título "Bordes Placa Base Empotrados".
-
Seleccionamos los bordes exteriores de la placa base.
-
Aplicamos las restricciones TX=TY=TZ=RX=RY=RZ=0.
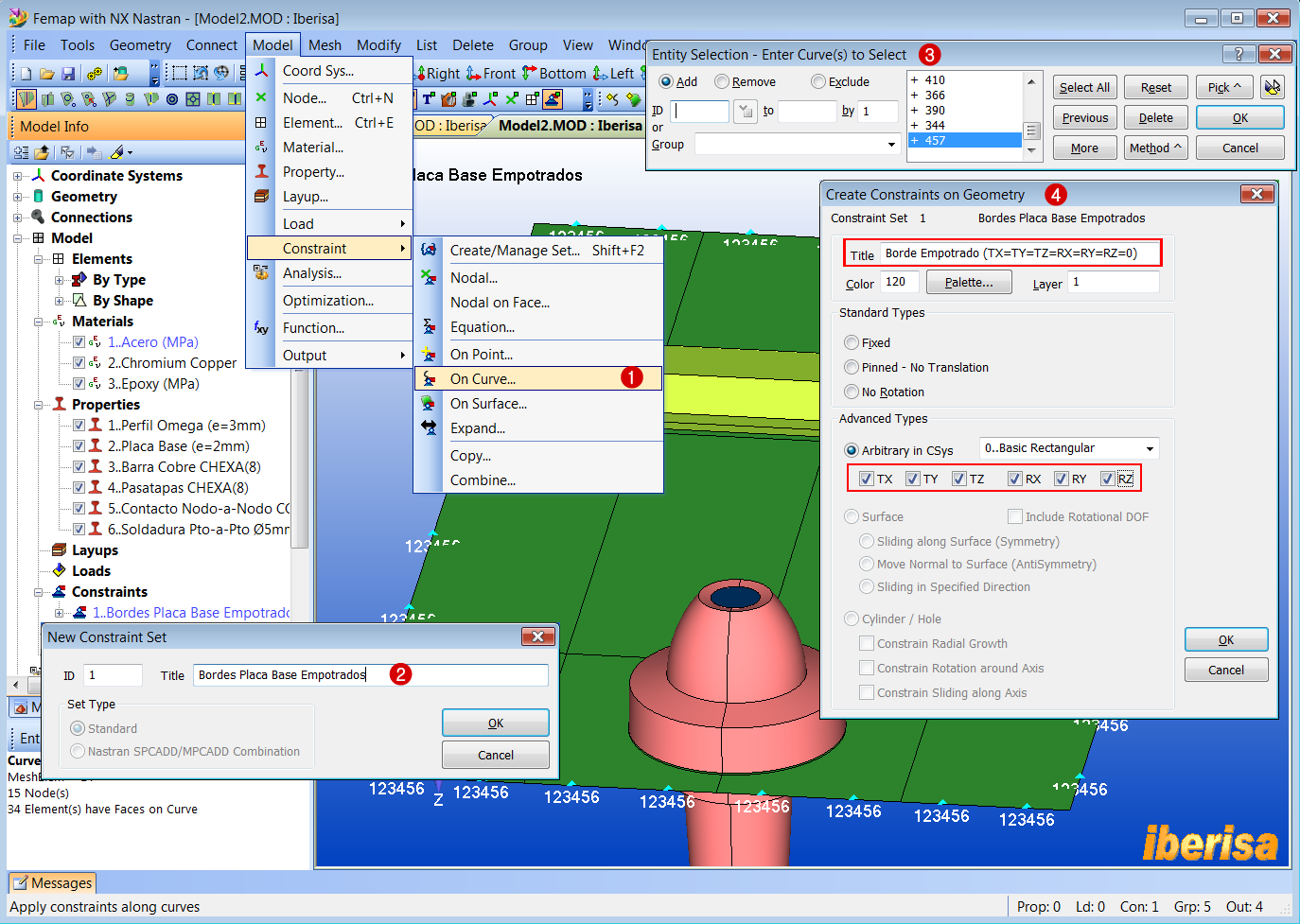
q
6.2. Carga
de Presión de 1.3 bar
Vamos a prescribir a la placa base una carga de presión
uniformemente repartida de valor 1.3 bar = 0.13 MPa:
-
Aplicamos cargas en superficies mediante "Model > Load > on Surface..."
-
Definimos el Caso de Carga nº1 y le denominamos "Presión = 1.3 bar".
-
Seleccionamos las superficies de la placa base.
Nota: selecciona una única superficie y para las demás haz click en y usa la opción "Add Tangent Surfaces" y seguidamente haz
click en el icono
y usa la opción "Add Tangent Surfaces" y seguidamente haz
click en el icono  y verás todas las superficies de la placa base seleccionadas.
y verás todas las superficies de la placa base seleccionadas.
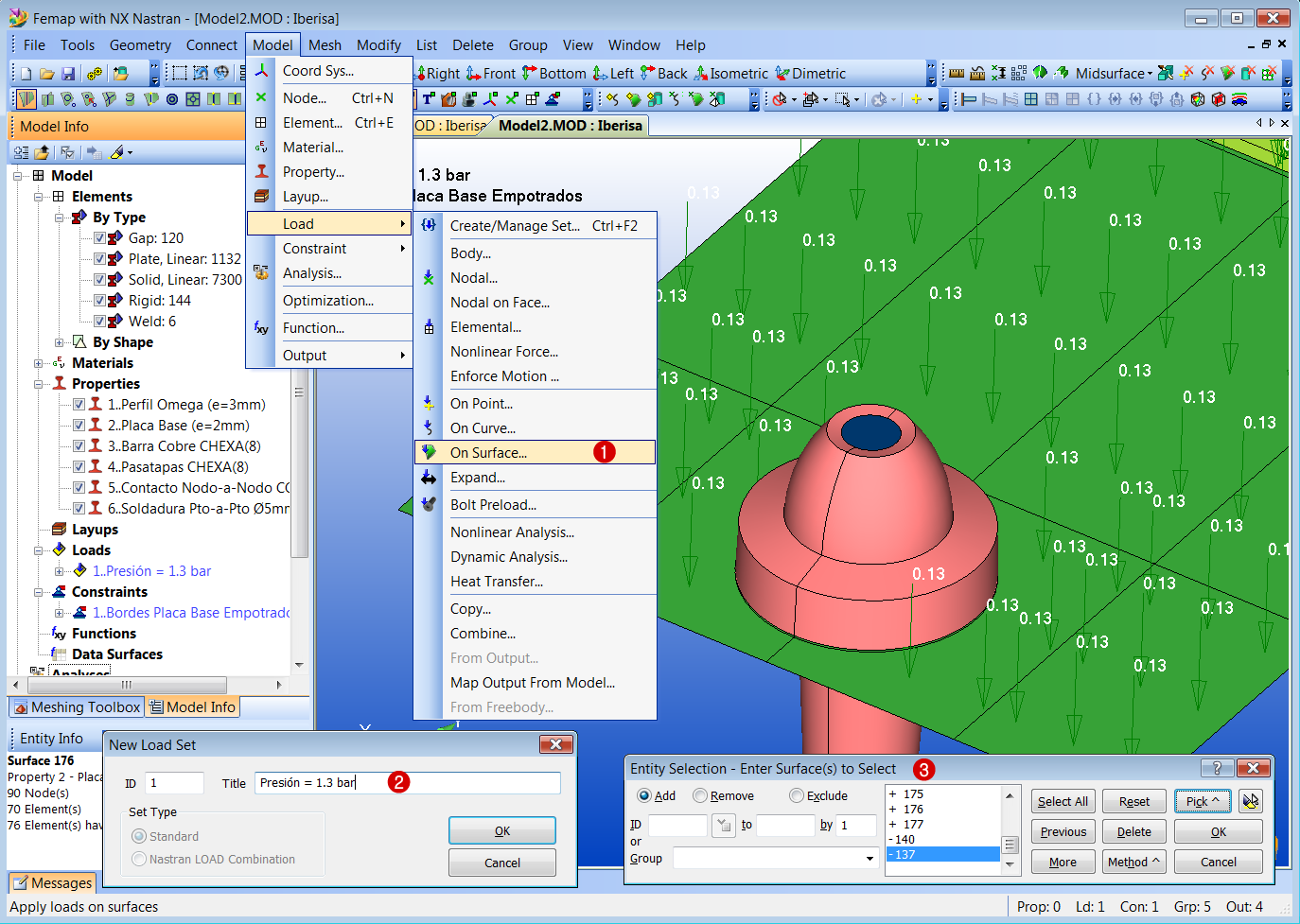
-
En "Create Loads on Surface" escribe un nombre para describir la carga, selecciona el tipo de carga "Pressure" y mete el valor de 0.13:
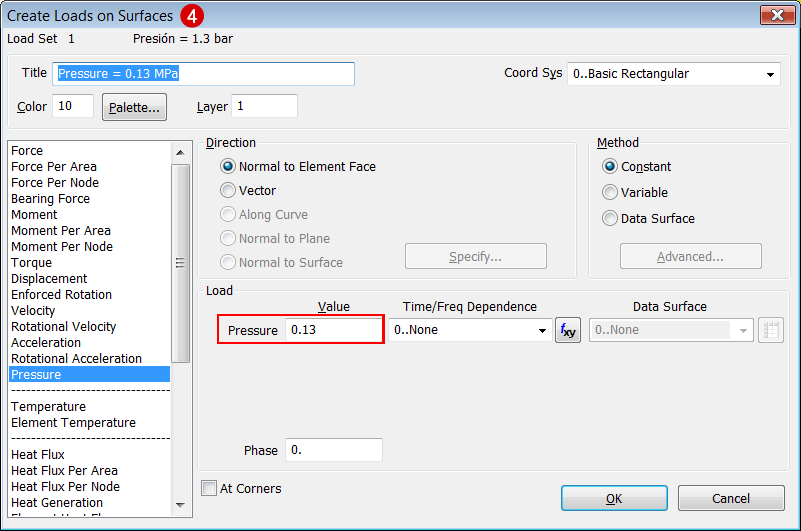
![]() 7. Control de la Calidad de la Malla
7. Control de la Calidad de la Malla
En FEMAP crear modelos con mala calidad de
malla no tiene justificación, el programa dispone de gran cantidad de
recursos para verificar la bondad del mallado.
q
7.1. Meshing
Toolbox
FEMAP incluye numerosas herramientas de manipulación y edición
tanto de la geometría como del mallado agrupadas en lo que se denomina Meshing
Toolbox. Una de estas herramientas denominada Mesh Quality permite
chequear visualmente la distorsión de la malla:
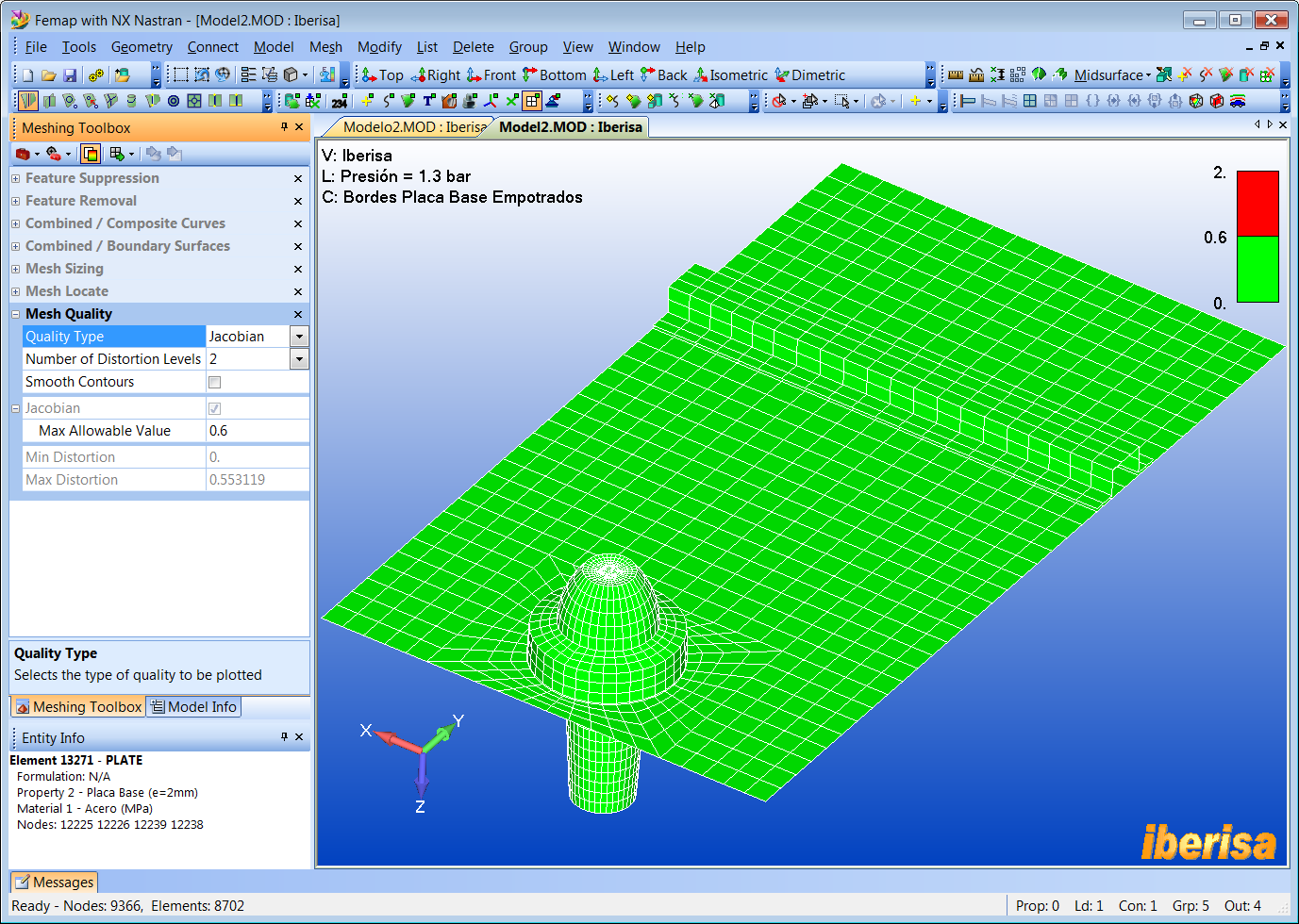
q
7.2. Element
Distorsion
FEMAP incluye en "Tools > Check > Distorsion"
una herramienta para controlar la calidad de la malla
Check Element Distortion 8702 Element(s) Selected...
Element Aspect Ratio Taper Alternate Taper Internal Angles Warping Nastran Warp Tet Collapse Jacobian Combined
5015 1.73579 1.73579 0.324 22.5654 1.98237 0. 0.56162 0.74412
5016 2.10041 1.71656 0.4544 42.8869 2.00426 0. 0.51001 1.
5017 1.45242 1.33896 0.21652 26.5117 3.7196 0. 0.44736 0.53489
5018 1.89558 1.89558 0.31312 39.6294 1.52717 0. 0.57554 1.
5020 2.57143 2.03198 0.37884 55.6076 0.61057 0. 0.59338 1.
5021 1.78224 1.78224 0.37382 44.9137 1.23635 0. 0.61554 1.
5022 1.82145 1.70908 0.41091 43.8979 1.11981 0. 0.58585 1.
5027 4.34509 1.56459 0.32837 46.1493 2.19519 0. 0.27235 1.
5028 3.33401 1.527 0.21746 34.976 2.19519 0. 0.4028 1.
5031 4.44862 1.73926 0.27622 8.50077 1.97714 0. 0.55089 0.67263
5032 4.34509 1.76584 0.4412 57.615 4.48445 0. 0.49262 1.
5033 2.84663 1.74841 0.34113 29.9249 4.37258 0. 0.55076 0.98998
5039 2.25235 1.35179 0.2728 36.0402 10.4179 0. 0.51177 1.
5042 1.99433 1.48752 0.19609 31.2883 23.0023 0. 0.55693 1.
5044 2.14192 1.28886 0.15557 28.6216 2.66875 0. 0.37811 0.81622
q
7.3. Suma
de Cargas
FEMAP incluye en "Tools > Check > Sum Forces..."
una herramienta para obtener un sumatorio de todas las cargas aplicadas n el
modelo, en nuestro caso la carga de presión de 1.3 bar supone aplicar una carga
total de FZ=29475 N, valor que nos será útil para contrastar con las reaciones
obtenidas en el cálculo y conocer asi la bondad de los resultados.
Check Sum of ForcesSummation of Forces, Moments and Pressures for Set 1 (CSys 0) Nodal Force FX = 0. FY = 0. FZ = 0. Nodal Moment MX = 0. MY = 0. MZ = 0. Pressure Force FX = 0. FY = 0. FZ = 29475. Totals (CSys 0) About Location X = 0. Y = 0. Z = 0. Forces FX = 0. FY = 0. FZ = 29475. Moments MX = -5297381. MY = -1608847. MZ = 0. |
![]() 8. Definición del Análisis Estático Lineal
8. Definición del Análisis Estático Lineal
En "Model > Analysis > New"
definimos el análisis estático lineal utilizando el solver NX NASTRAN:
-
En "NASTRAN Executive and Solution Options" recomiendo activar el número de procesadores presentes en tu ordenador, de esta forma NX NASTRAN aprovecha todas las CPUs disponibles y acelera de forma notable el proceso de cálculo (en mi caso dispongo de un procesador QUADCORE con 4 CPUs y 8 GB de RAM corriendo vajo Windows Vista x64).
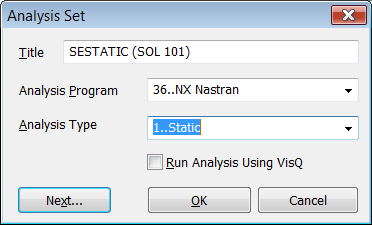
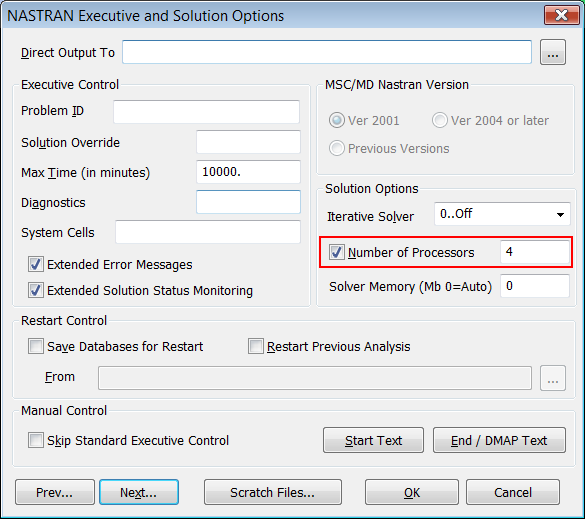
-
En general todas las opciones son por defecto, pero en este caso es FUNDAMENTAL activar en el "NASTRAN Bulk Data Options" la opción "GAPs as Contact", de lo contrario los elementos CGAP nodo-a-nodo actuarán como simples muelles, en vez de elementos de contacto de sólo-compresión. El elemento CGAP debe impedir que un elemento penetre en el otro, pero permitir que ambos elementos se separen libremente. El resto de opciones por defecto.
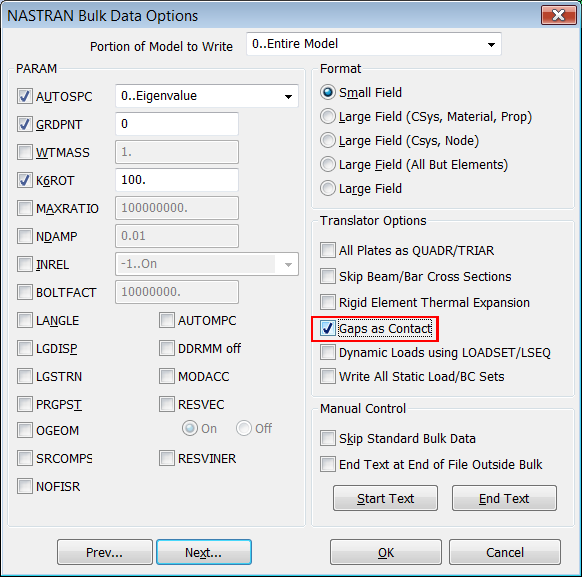 ../..
../.. 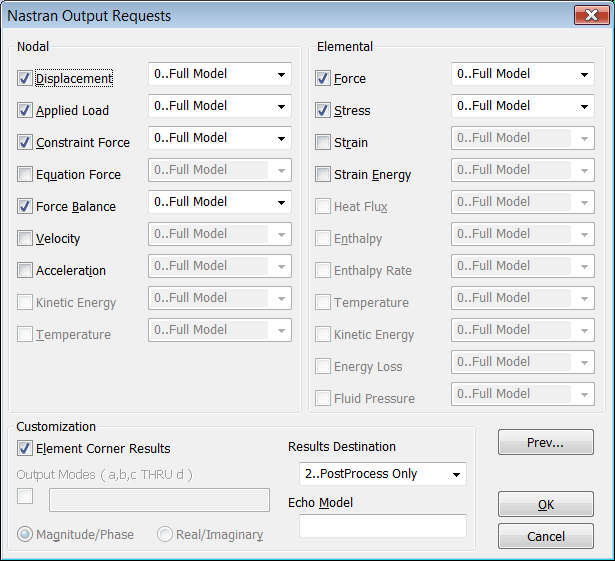
![]() 9. Ejecución del Análisis Estático Lineal (SESTATIC SOL101)
9. Ejecución del Análisis Estático Lineal (SESTATIC SOL101)
Para ejecutar el análisis vamos a "Model
> Analysis" y hacemos click en "Analyze":
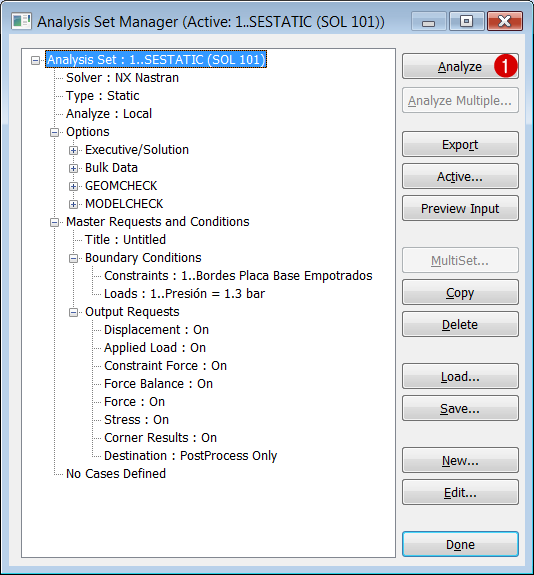
Parámetros del Análisis Estático
Lineal (SESTATIC SOL101)
Las siguientes imágenes muestran el "NX NASTRAN Analysis Monitor" donde podemos seguir el progreso de la solución. La imagen de la iquierda muestra el progreso de la creación de la matriz de rigidez mediante el Direct Sparse Solver. La imagen de la derecha muestra la gráfica de convergencia de las iteraciones de contacto (en este caso con 8 iteraciones ha conseguido la convergencia). También podemos visualizar los ficheros de resultados de NX NASTRAN *.log, *.f04 y *.f06. Tiempo de solución: 35 segundos.
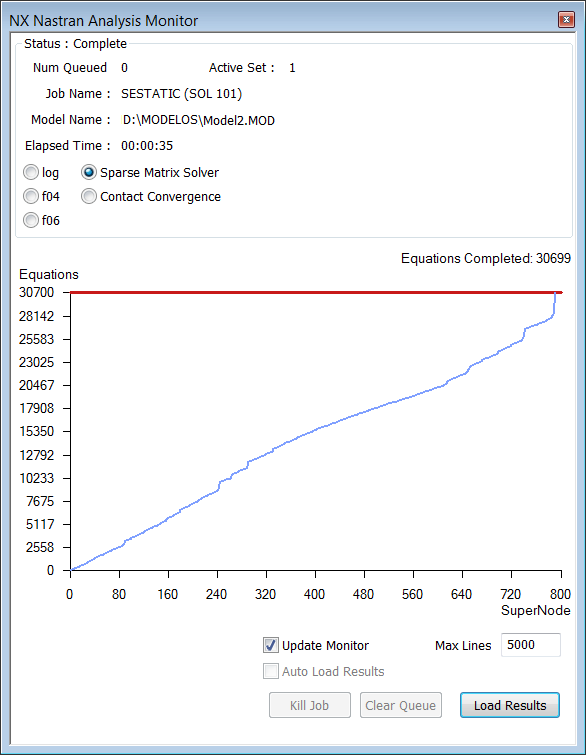
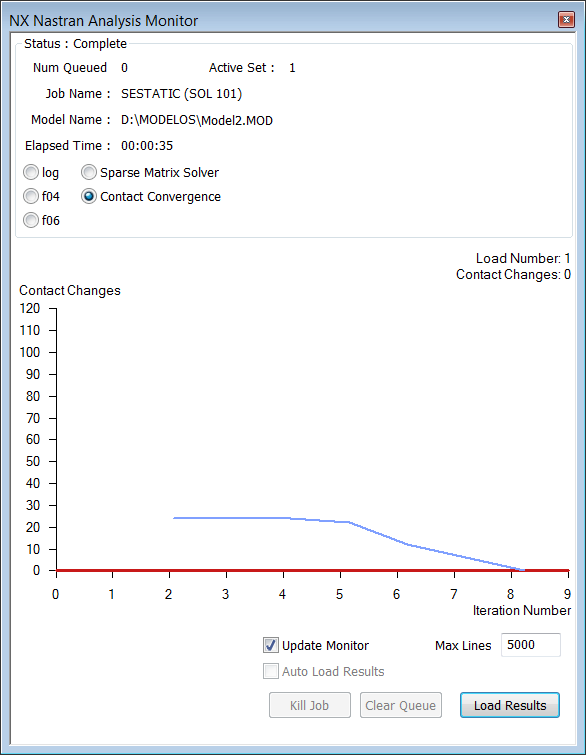
Ejecución del
Análisis Estático Lineal (SESTATIC SOL101)
![]() 10. Postprocesado de Resultados del Análisis Estático Lineal
10. Postprocesado de Resultados del Análisis Estático Lineal
q
10.1. Equilibrio
entre Cargas y Reacciones (N)
Lo primero es comprobar en fichero de resultados generado por NX
NASTRAN (*.f06) que las reacciones (SPCFORCE RESULTANT) están en equilibrio con
las cargas (OLOAD RESULTANT). En efecto, el sistema está en equilibrio,
RFZ=-29475 N.
0 OLOAD RESULTANT
SUBCASE/ LOAD
DAREA ID TYPE T1 T2 T3 R1 R2 R3
0 1 FX 6.977163E-13 ---- ---- ---- -3.139723E-11 1.592617E-10
FY ---- 3.981256E-13 ---- 1.791565E-11 ---- 8.701965E-13
FZ ---- ---- 2.947503E+04 -5.297384E+06 -1.608847E+06 ----
MX ---- ---- ---- 0.000000E+00 ---- ----
MY ---- ---- ---- ---- 0.000000E+00 ----
MZ ---- ---- ---- ---- ---- 0.000000E+00
TOTALS 6.977163E-13 3.981256E-13 2.947503E+04 -5.297384E+06 -1.608847E+06 1.601319E-10
0 SPCFORCE RESULTANT
SUBCASE/ LOAD
DAREA ID TYPE T1 T2 T3 R1 R2 R3
0 1 FX -3.969831E-09 ---- ---- ---- 1.787121E-07 -1.616263E+04
FY ---- 1.823885E-07 ---- 8.207544E-06 ---- 1.616256E+04
FZ ---- ---- -2.947503E+04 5.387866E+06 1.607864E+06 ----
MX ---- ---- ---- -9.048209E+04 ---- ----
MY ---- ---- ---- ---- 9.829887E+02 ----
MZ ---- ---- ---- ---- ---- 6.719186E-02
TOTALS -3.969831E-09 1.823885E-07 -2.947503E+04 5.297384E+06 1.608847E+06 0.000000E+00
|
q
10.2. Resultados
de Desplazamientos (mm)
La siguiente imagen muestra los valores de desplazamientos
resultantes (a escala exagerada, claro), más de 23 mm en una placa de 2 mm de
espesor!!. Veréis, un problema se debe considerar como NO LINEAL POR LA
GEOMETRÍA cuando el desplazamiento resultante es del orden del espesor del
elemento, en este caso es evidente que tenemos un problema no lineal por la
existencia de grandes desplazamientos. Este tipo de situaciones son muy comunes
en la industria, un cálculo estático lineal no captura la "rigidez de
membrana" extra que se produce cuando la estructura está trabajando en
tensión, ya lo explicaremos más adelante cuando hablemos de cálculo no
lineal:
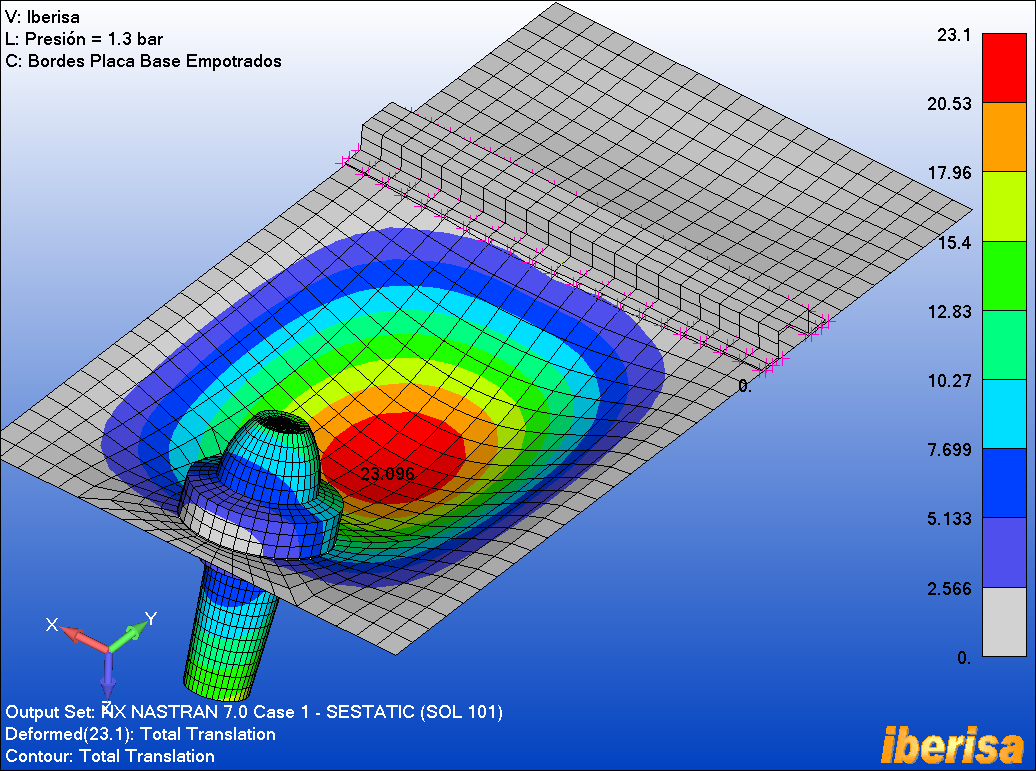
Resultados de desplazamientos (mm) del
Análisis Estático Lineal (SESTATIC SOL101)
q
10.3. Resultados
de Tensiones vonMises (MPa)
La siguiente imagen muestra los valores de tensiones vonMises (a escala
exagerada) en los elementos Shell CQUAD4: ha quedado demostrado que no son
valores a tener en consideración ya que el análisis estático lineal no es
válido, simplemente los pongo para compararlos con los resultados del siguiente
análisis no lineal.

Resultados de tensiones vonMises
(MPa) del
Análisis Estático Lineal (SESTATIC SOL101)
En resumen, el problema se complica al comprobar que los resultados de desplazamiento resultantes tienen un valor de 11.5 veces el espesor del elemento, por tanto existe como mínimo un comportamiento No Lineal por la geometría (Large Displacements effect) y será necesario resolver el problema como NO LINEAL y comparar resultados con la solución lineal, pero ésto será objeto de una 2ª parte.
Espero que el tutorial os haya resultado útil e interesante!!.
Saludos,
Blas.